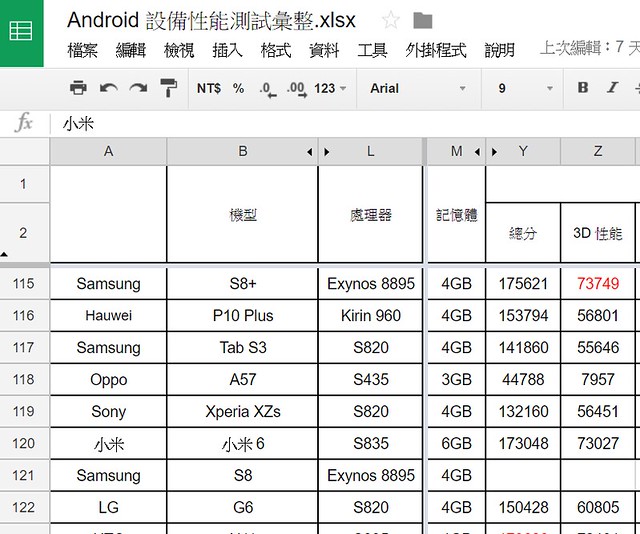每個人都要會的 Word 合併列印功能 (2010 版本)
合併列印這個功能阿輝歸納為每個資訊人 Office 必學的基本技能,簡單來說就是可以把一堆 Excel 上的通訊錄或是資料,套表到 Word 中,可以用於列印信封、標籤、喜帖等功能,其實這個功能並不是 2010 專有的功能,甚至在很久以前的 Word 就已經有合併列印的功能了。以下就來介紹如何做到這件事:
操作步驟
1. 先準備好一個 Excel,裡面放的就是你要列印的資料,如姓名、地址、電話三個欄位
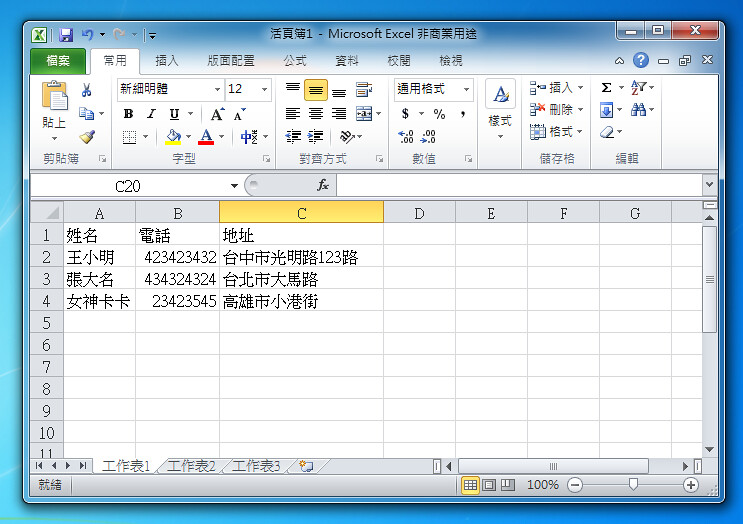
2. 接著開啟 Word 並預先編輯好你準備要套版的基本格式,例如下圖阿輝以要印信封為例
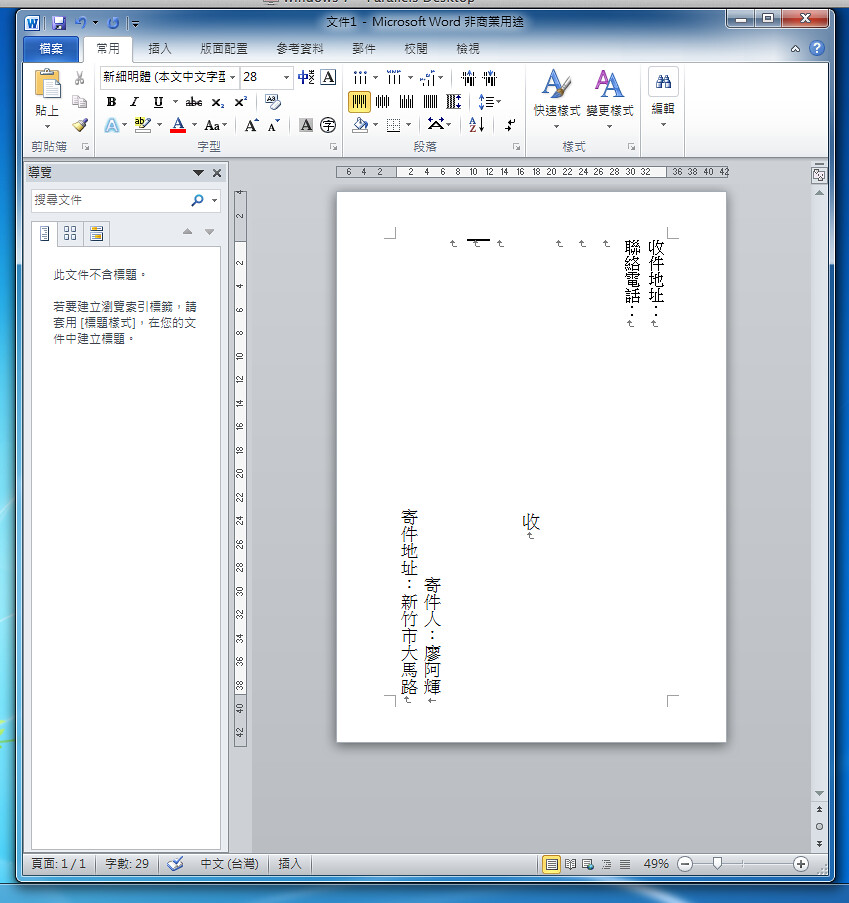
然後在【郵件】→【選取收件者】→選擇【使用現有清單】
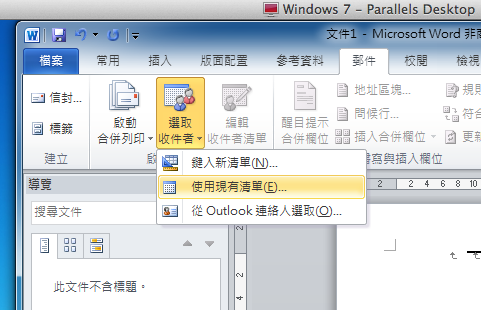
3. 然後選擇剛剛準備好的 Excel 檔案,這時還會出現選擇表格的選項,一般我們都只用第一頁,就不用管了,按確定繼續
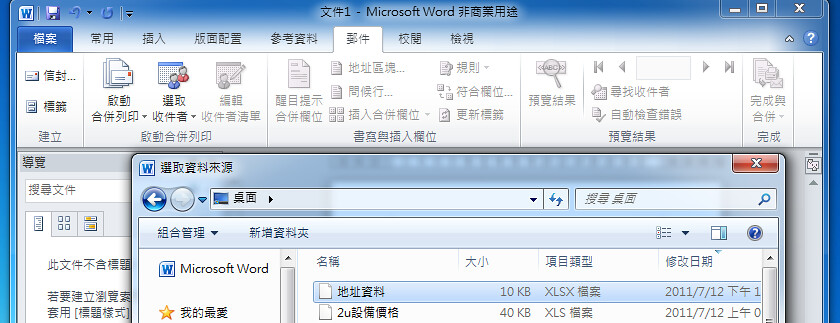
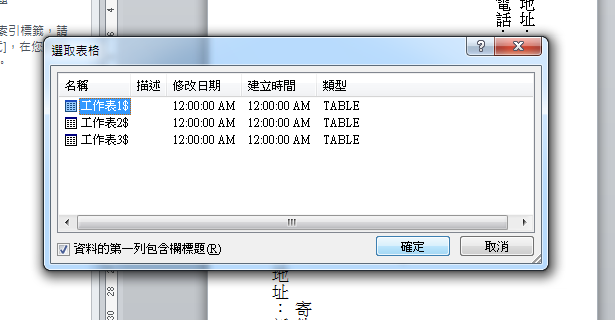
接著在 Word 內容的 “ 適當位置”,將我們要合併的欄位加入
例如在預計要加入電話的地方,從【郵件】→【插入合併欄位】→選擇【電話】
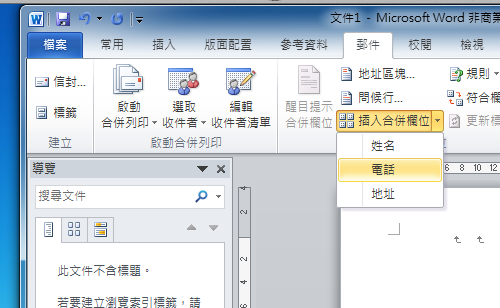
4. 依序把每一個要插入的欄位加入,完成的結果會如下類似的效果;簡單來說就是在頁面中會有類似一個變動的欄位資訊,會將 Excel 的資料合併進來
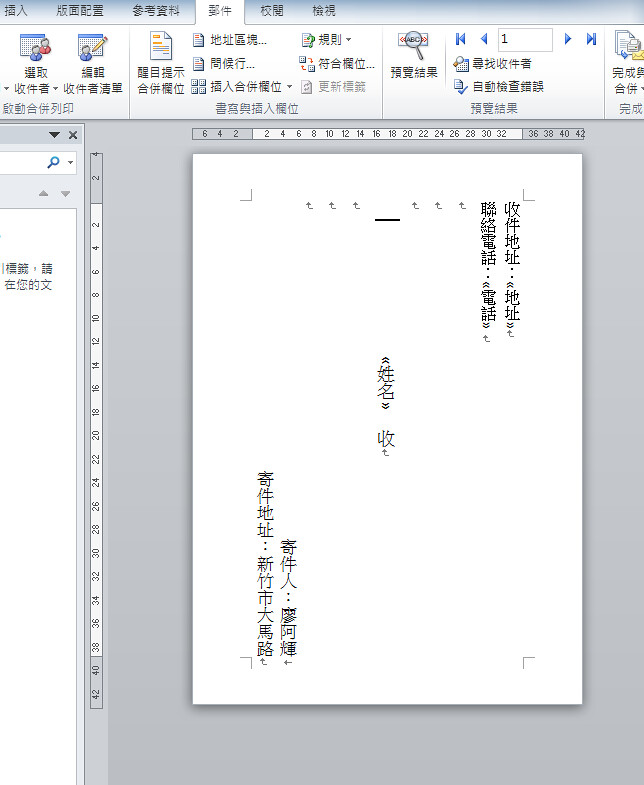
5. 接著就是完成啦,【郵件】→【完成與並】→選擇【編輯個別文件】
其實這邊如果有信心的話直接列印也可以,不過通常阿輝建議就先產生文件再做最後確認比較好
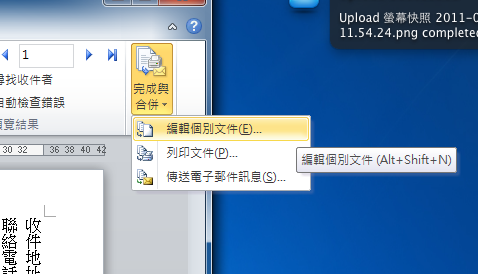
如果不是全部的資料都要套用的話,也可以選擇要合併的紀錄範圍
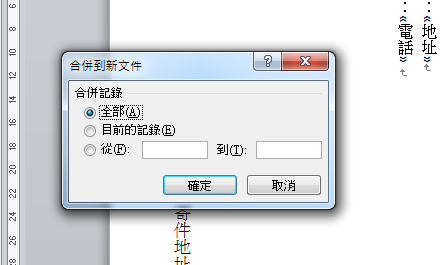
一般就選全部就可以了
7. 完成後 Word 會自動開啟一個新的文件,並包含了我們要合併的內容
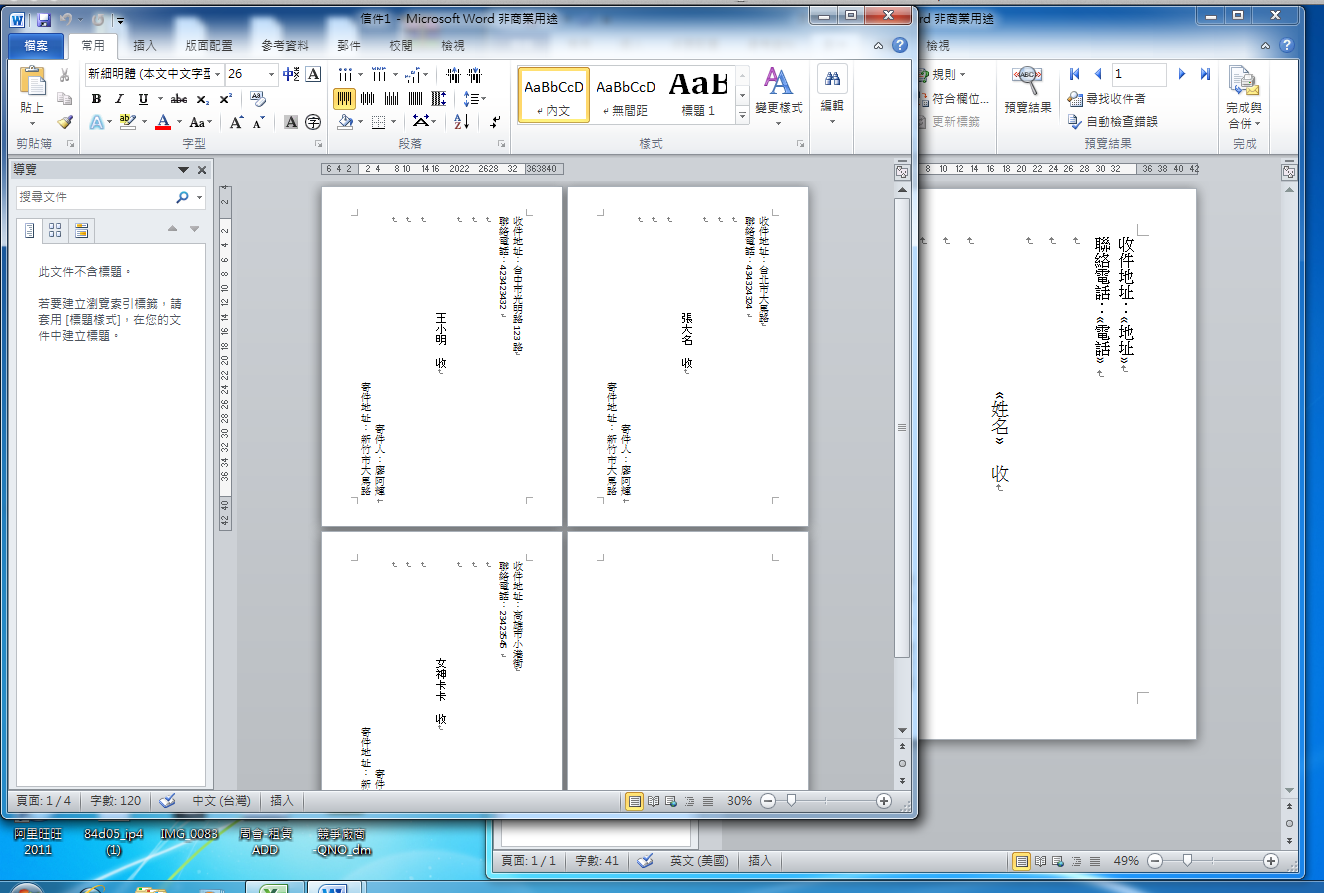
8/ 接著就是列印了,可以善用 Word2010 的一頁多份列印功能也蠻方便的~
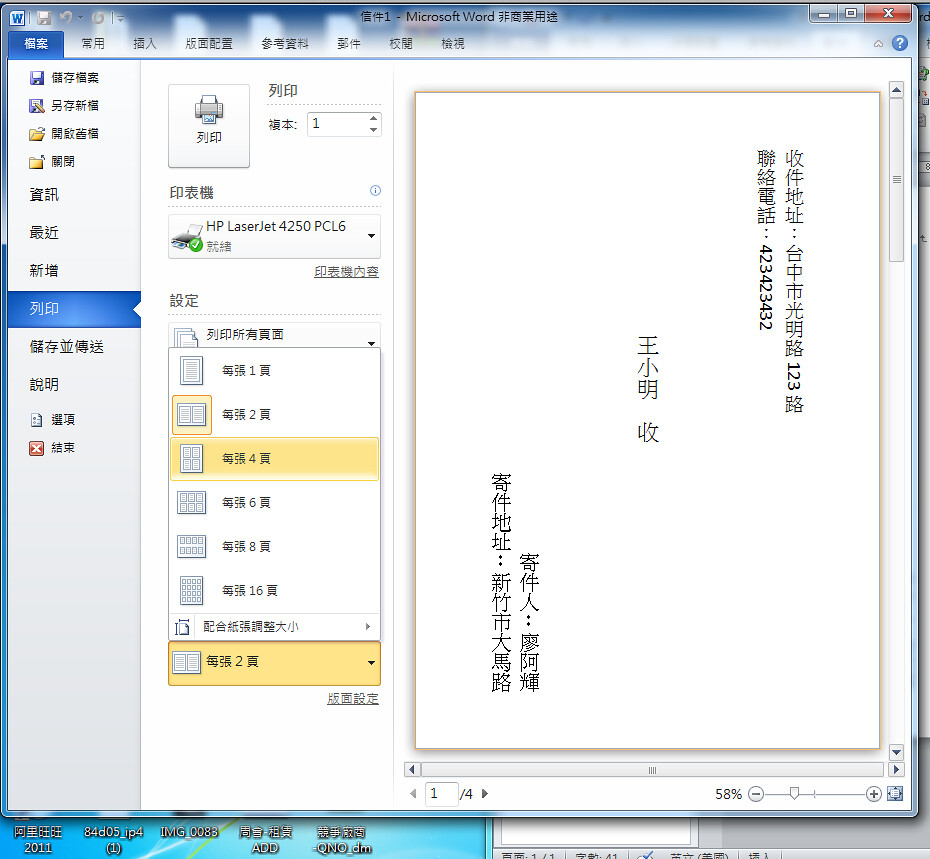
結語
這樣可以不用撰寫任何程式碼,只需要 Excel 與 Word 就可以列印寄信的地址,是否很方便呢?其實不只是信封,甚至是開會通知、喜帖等等~ 只要用 Excel 存要寄送名單,就可以利用合併列印的功能,套用上不同的資料。