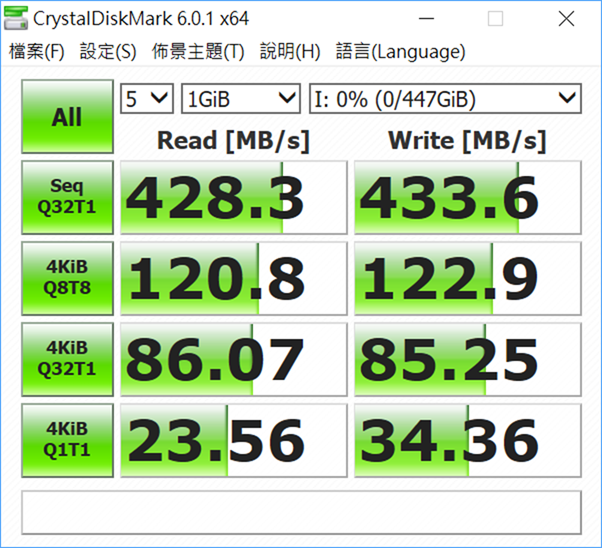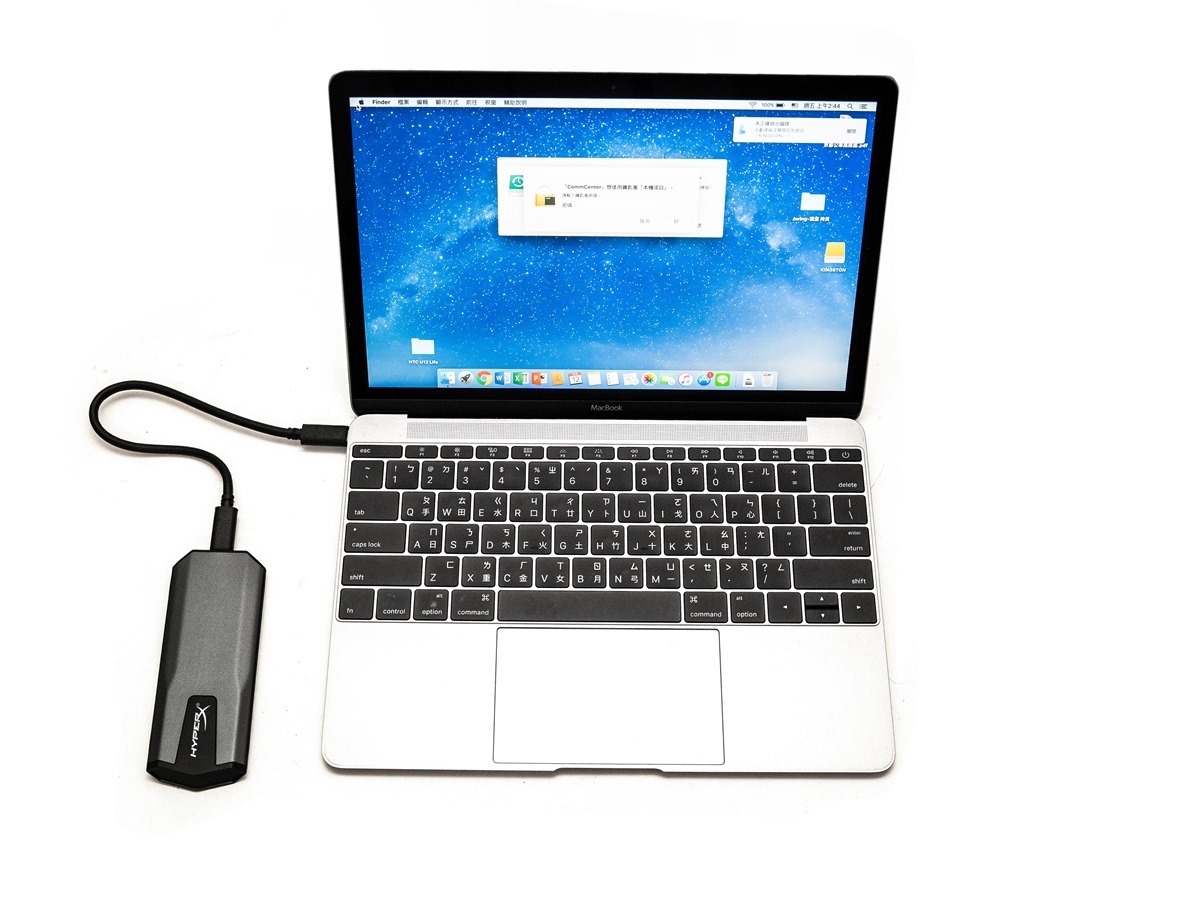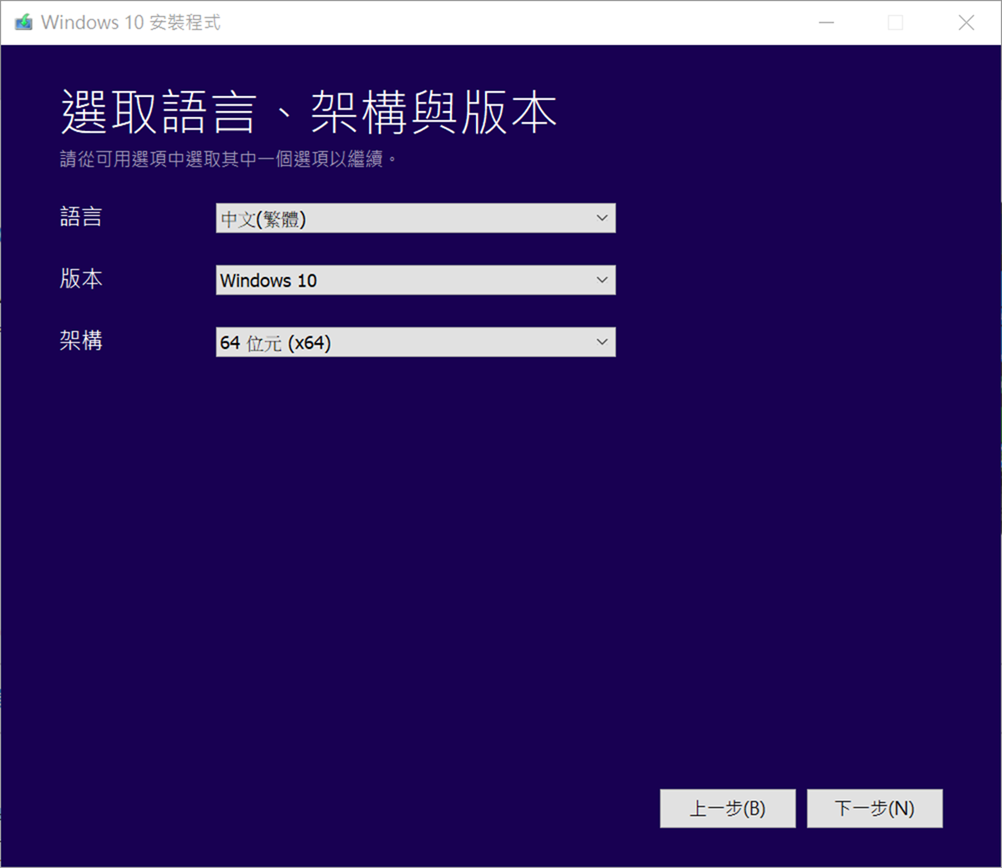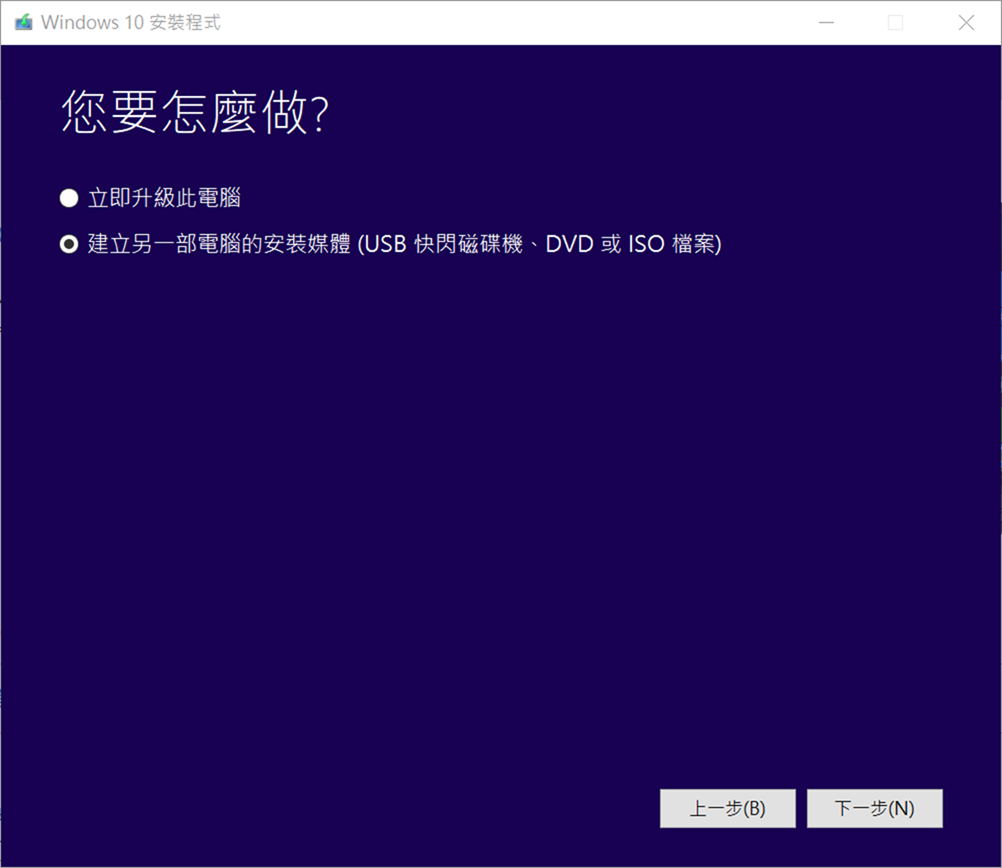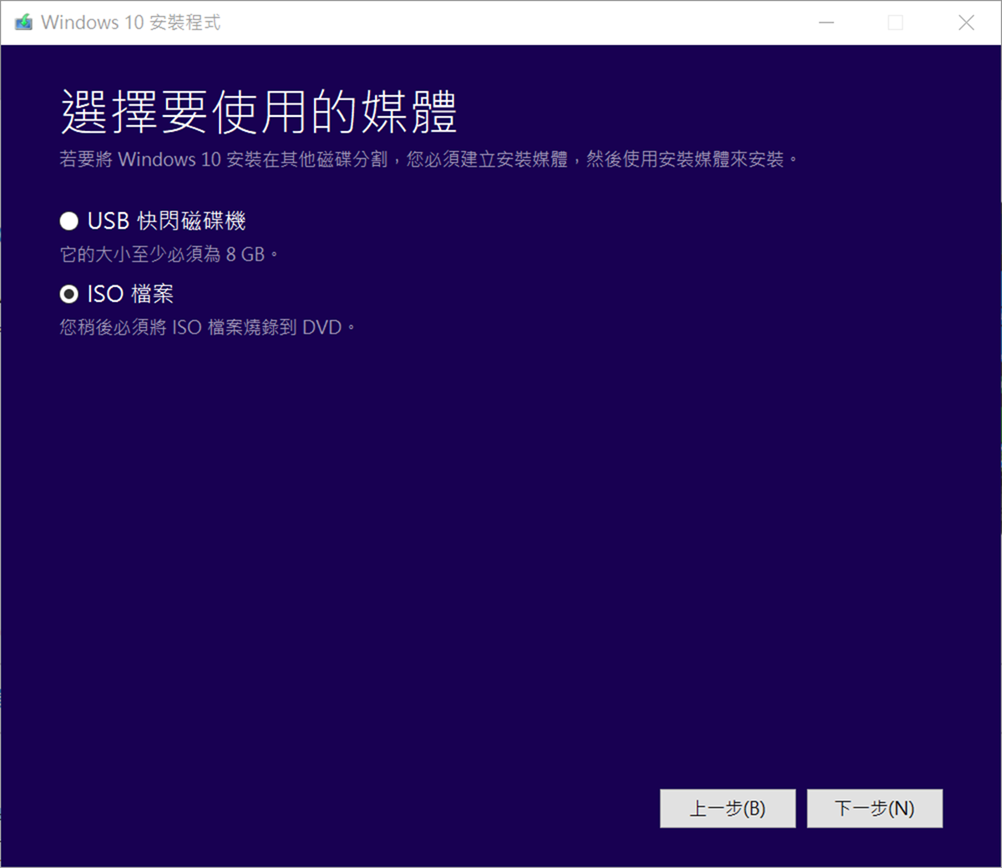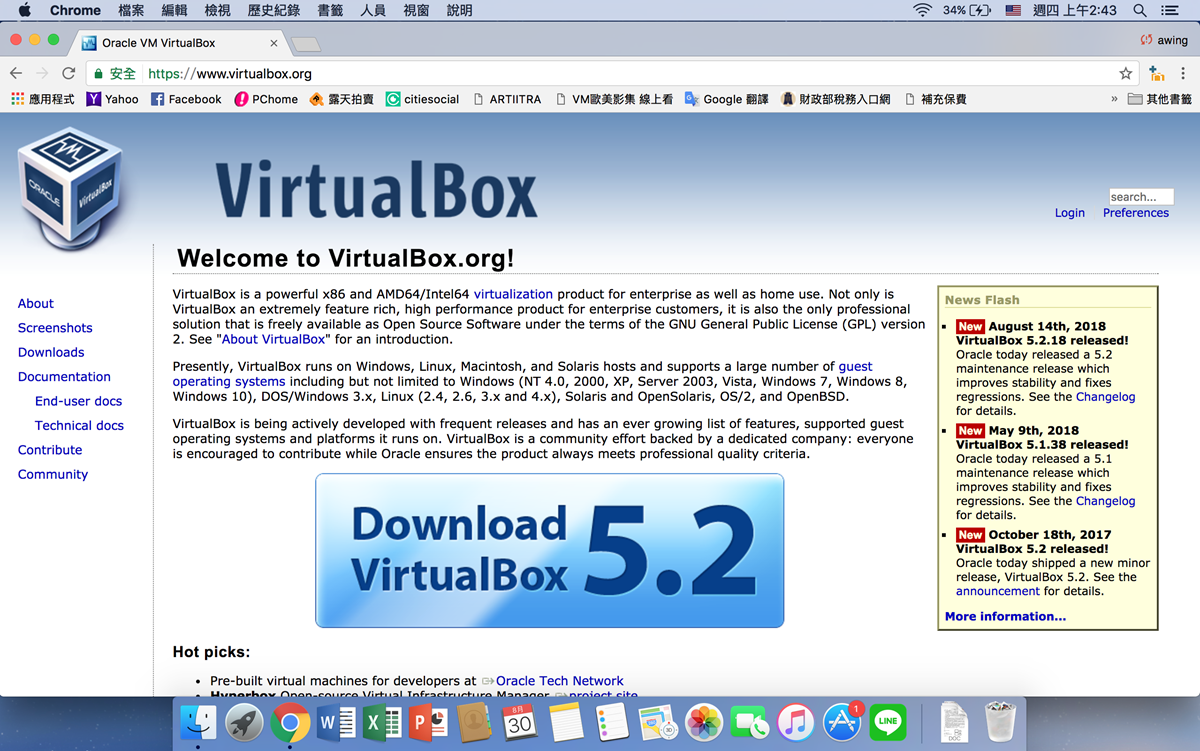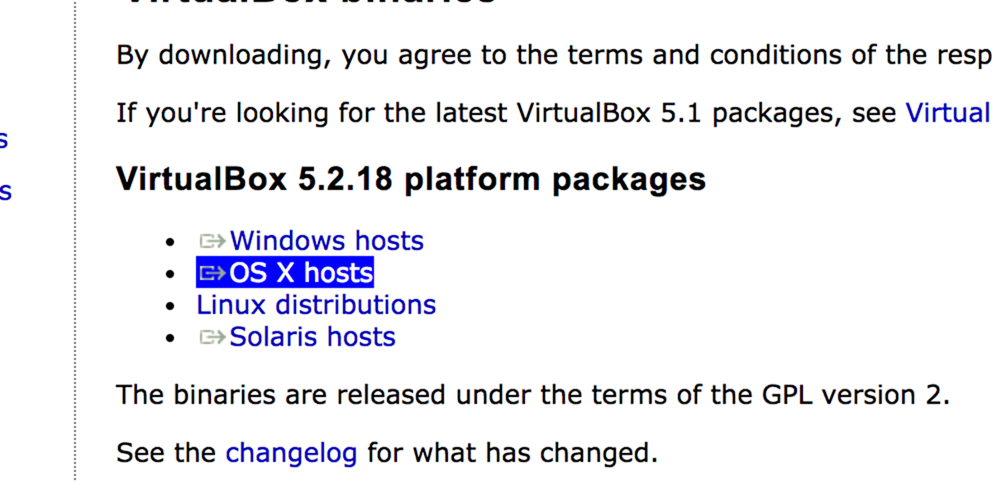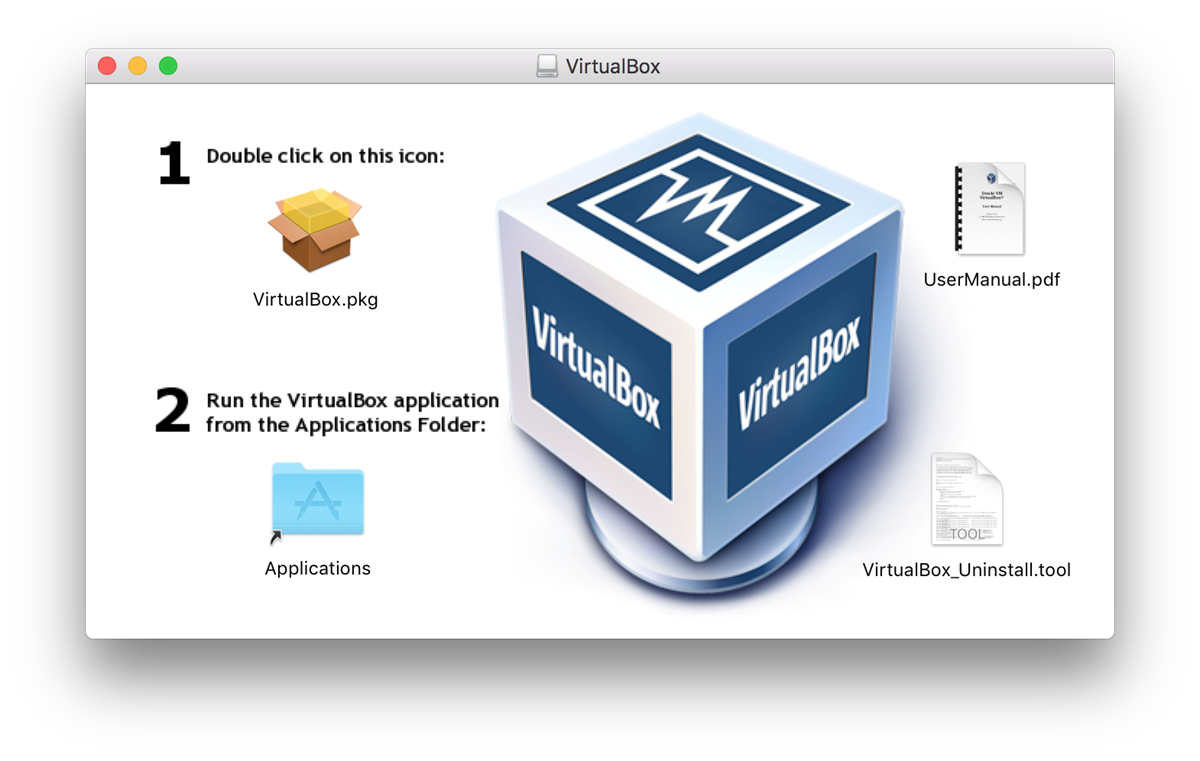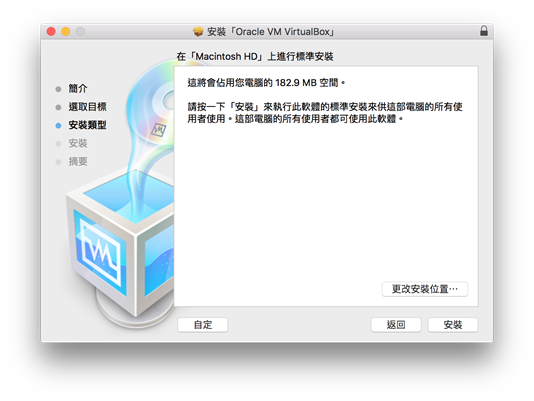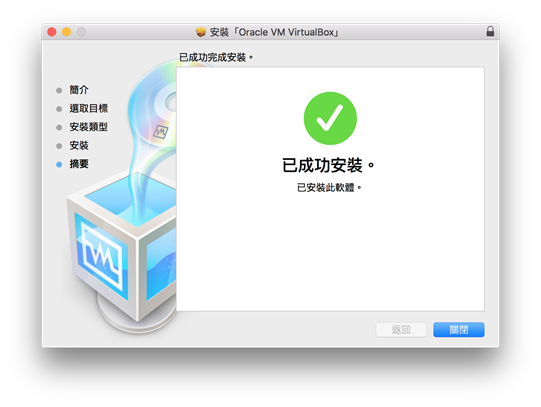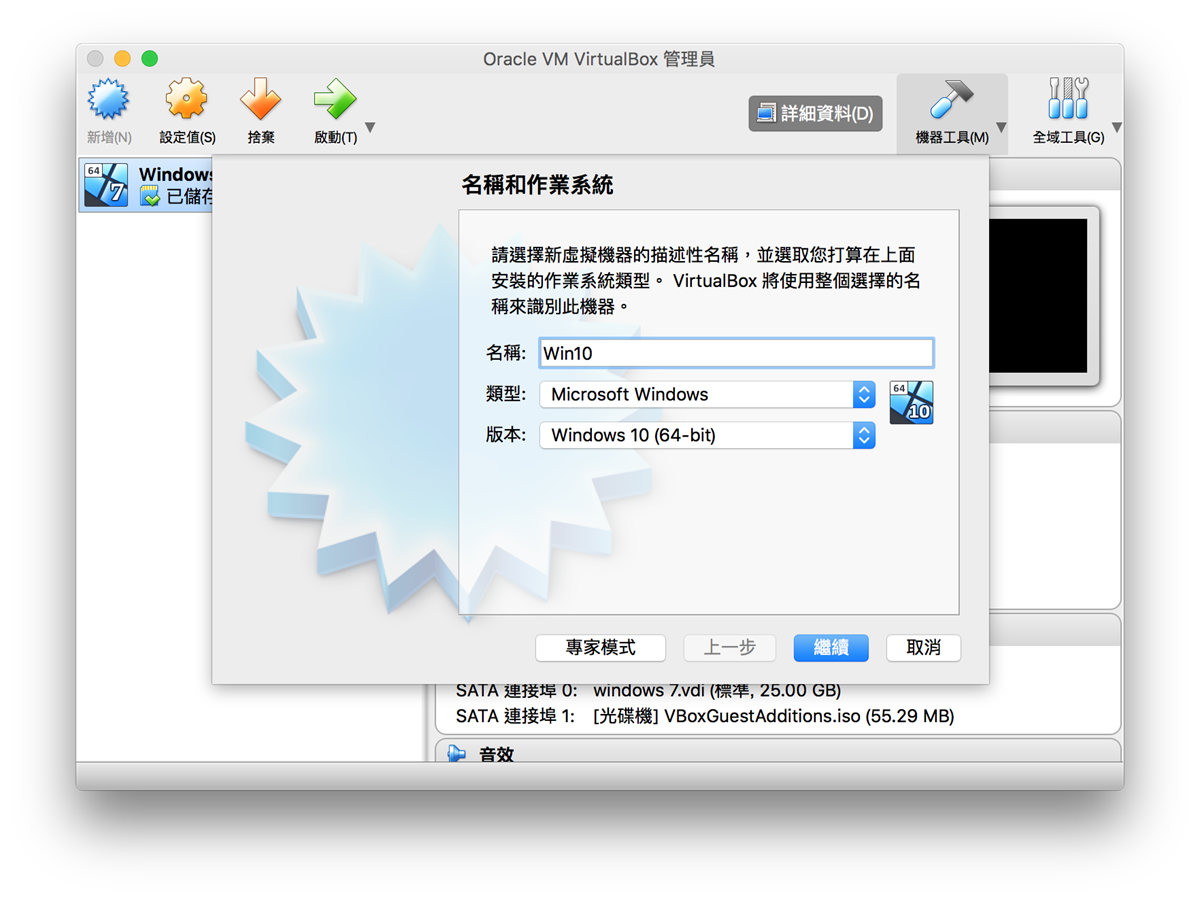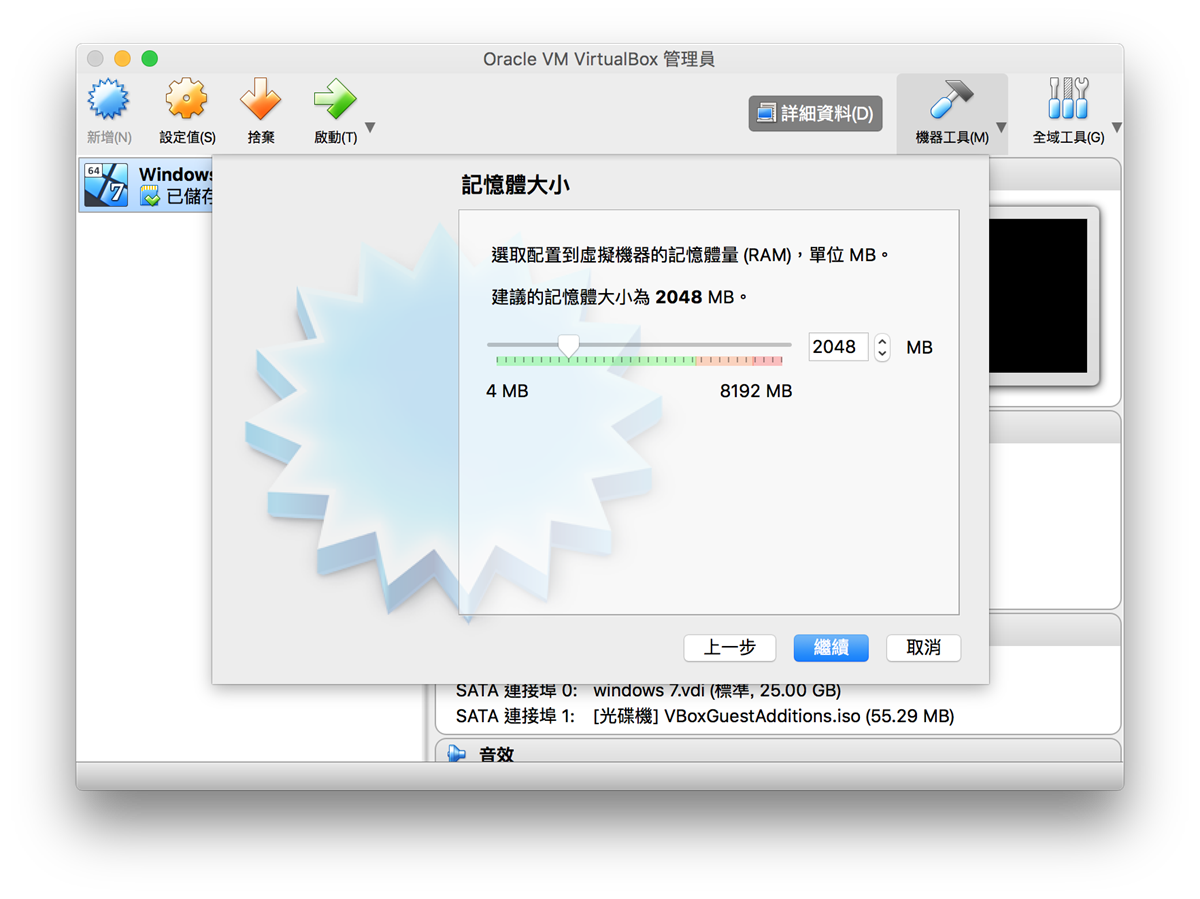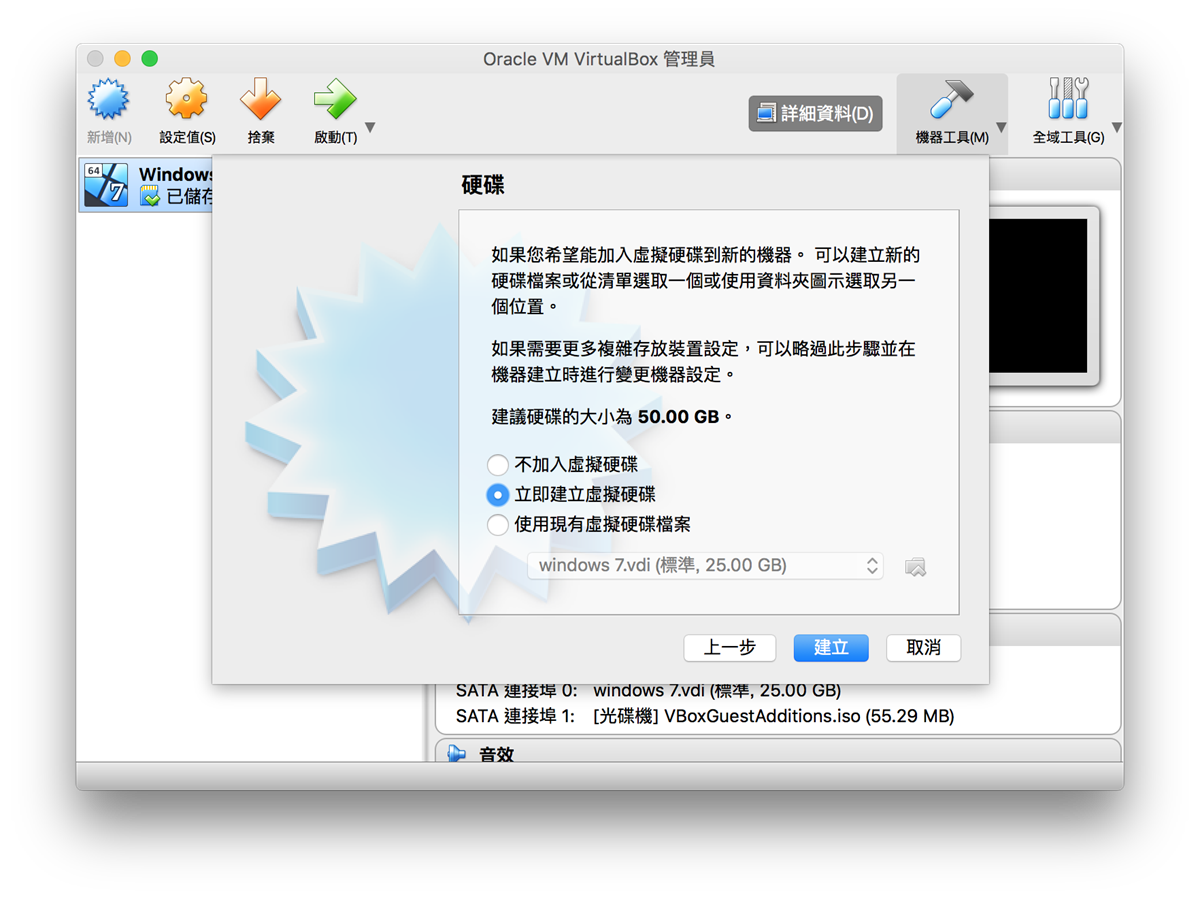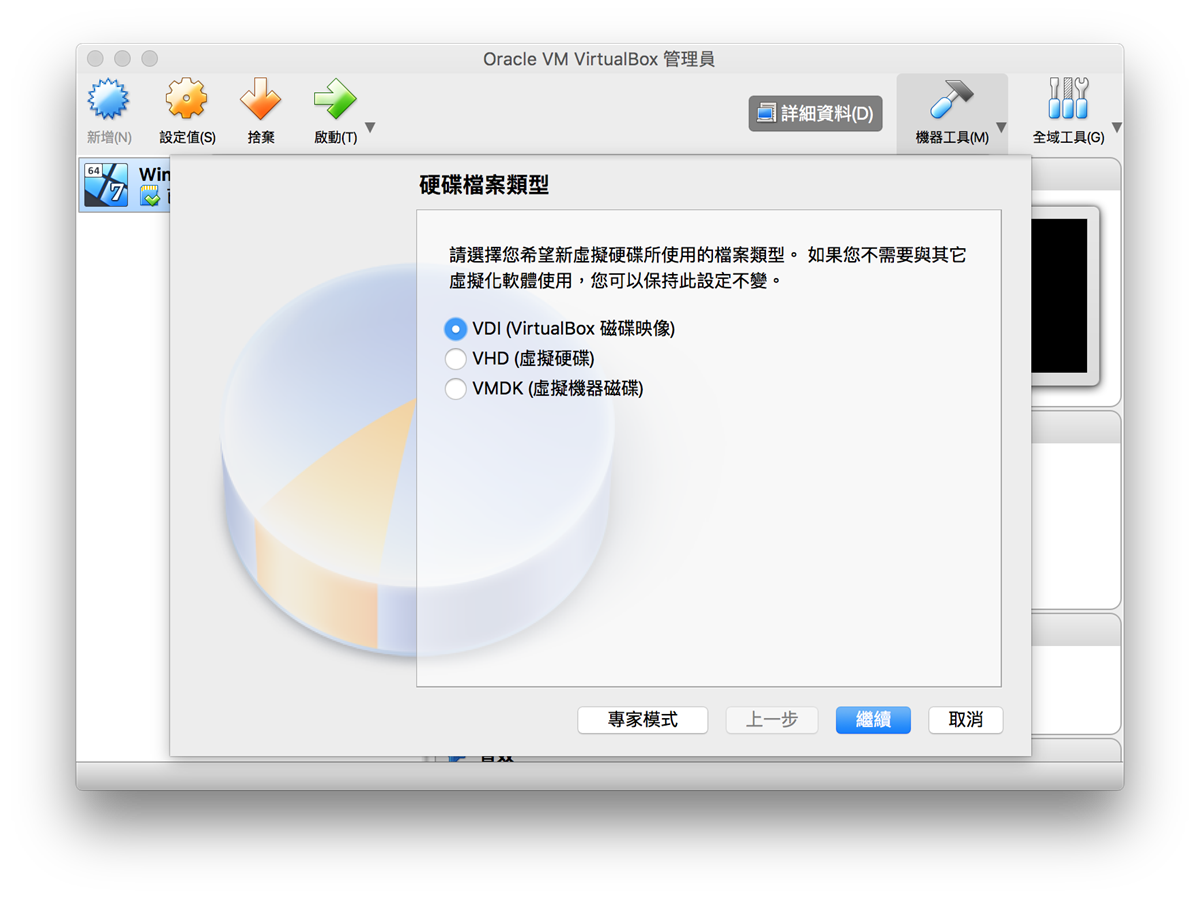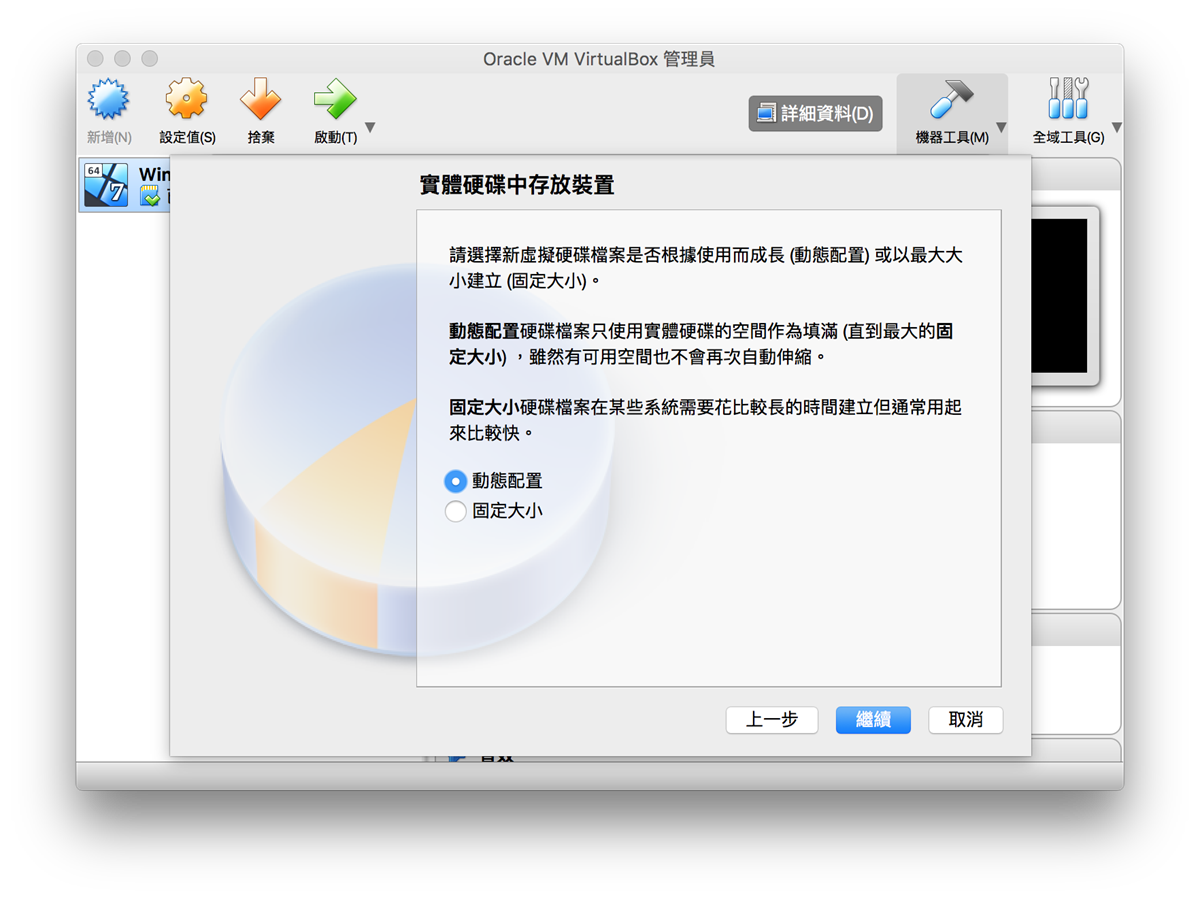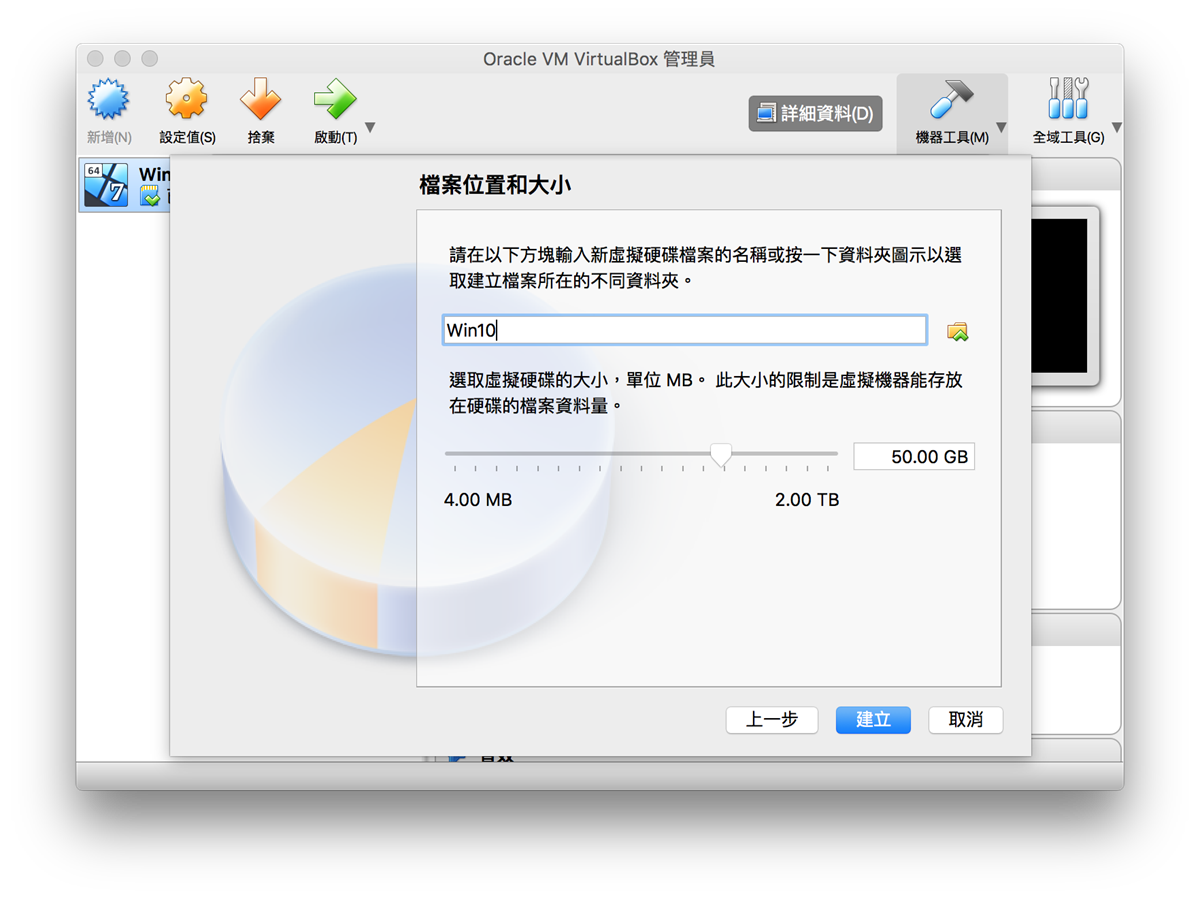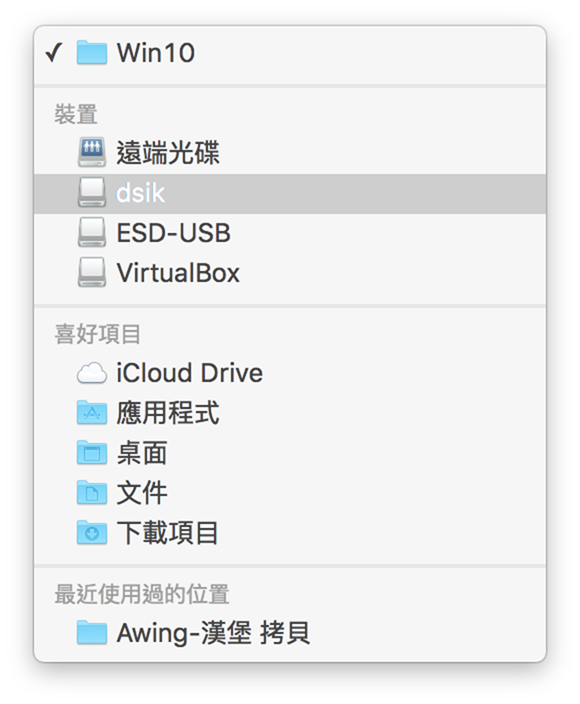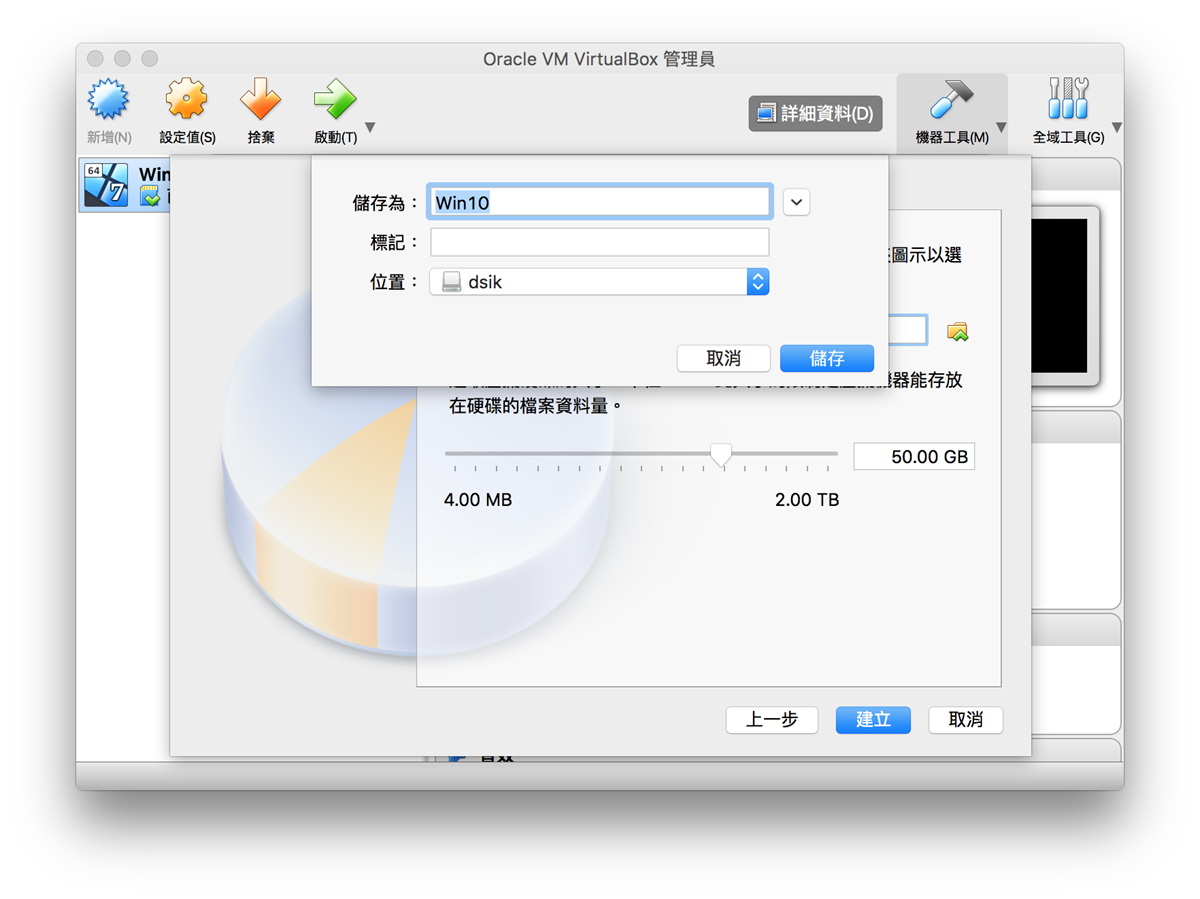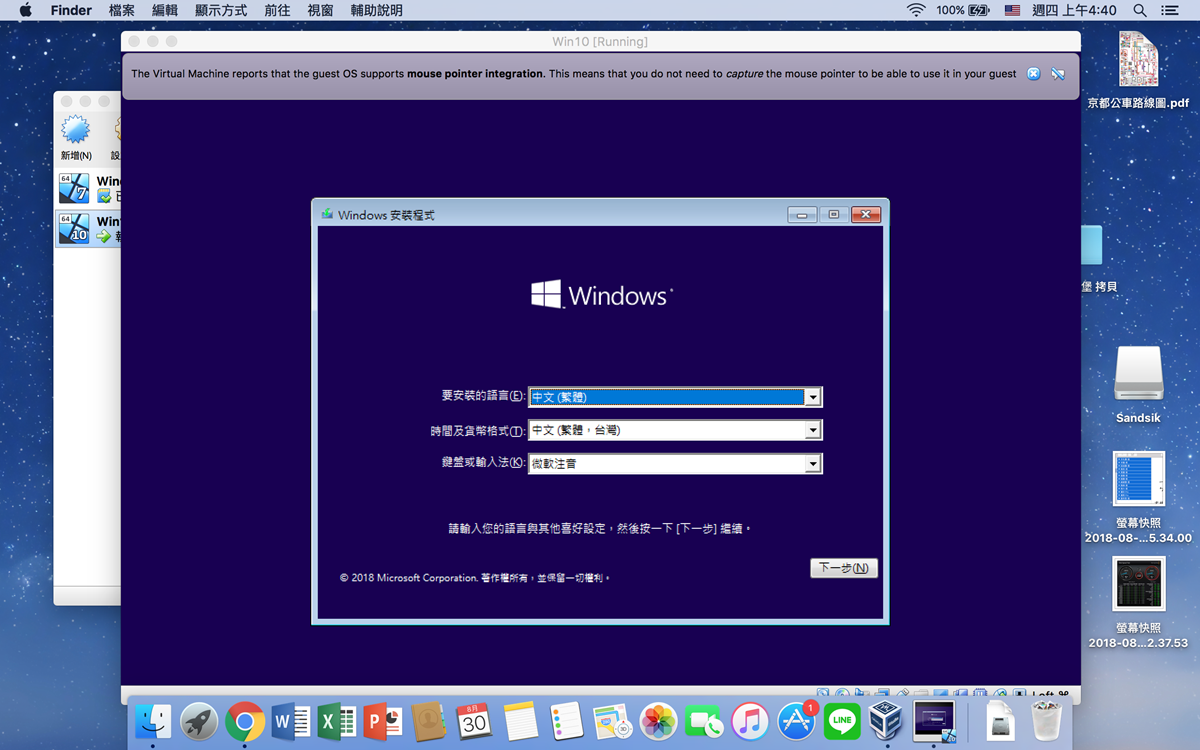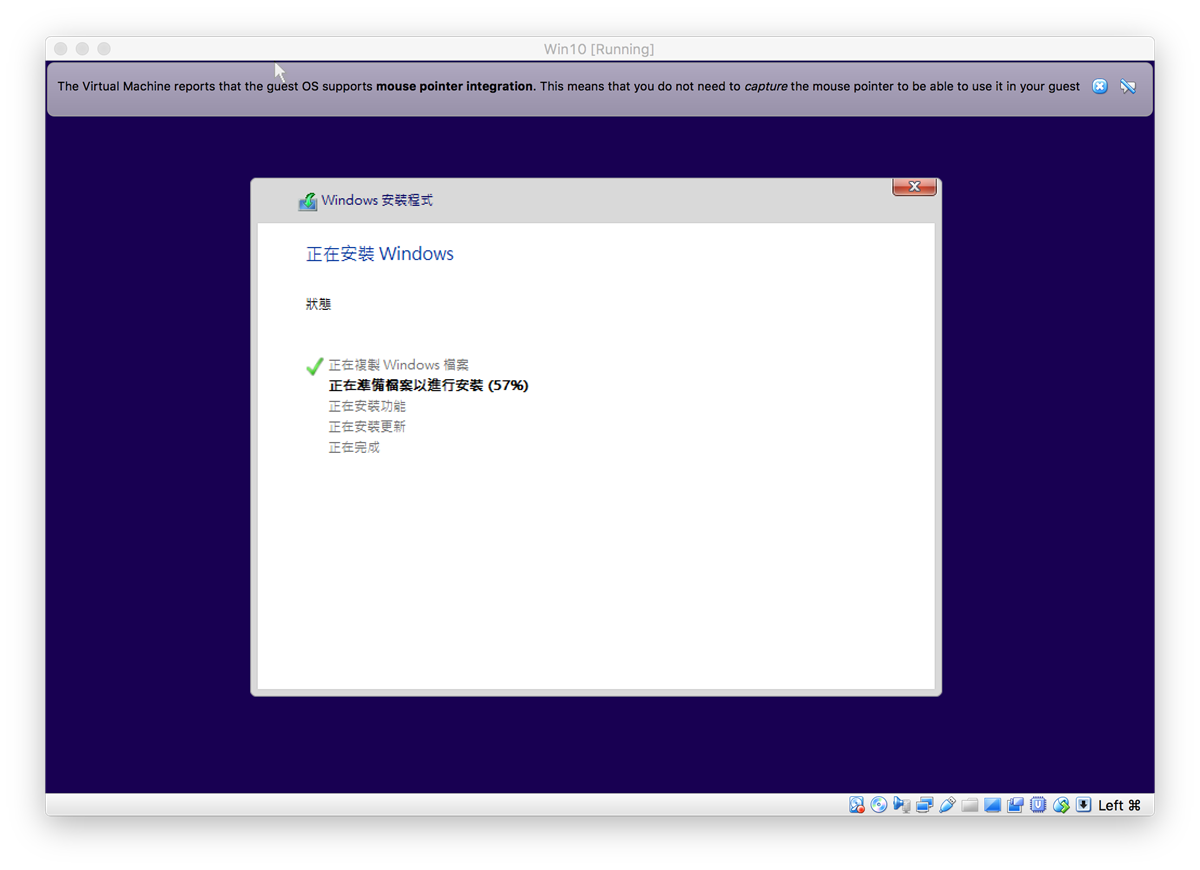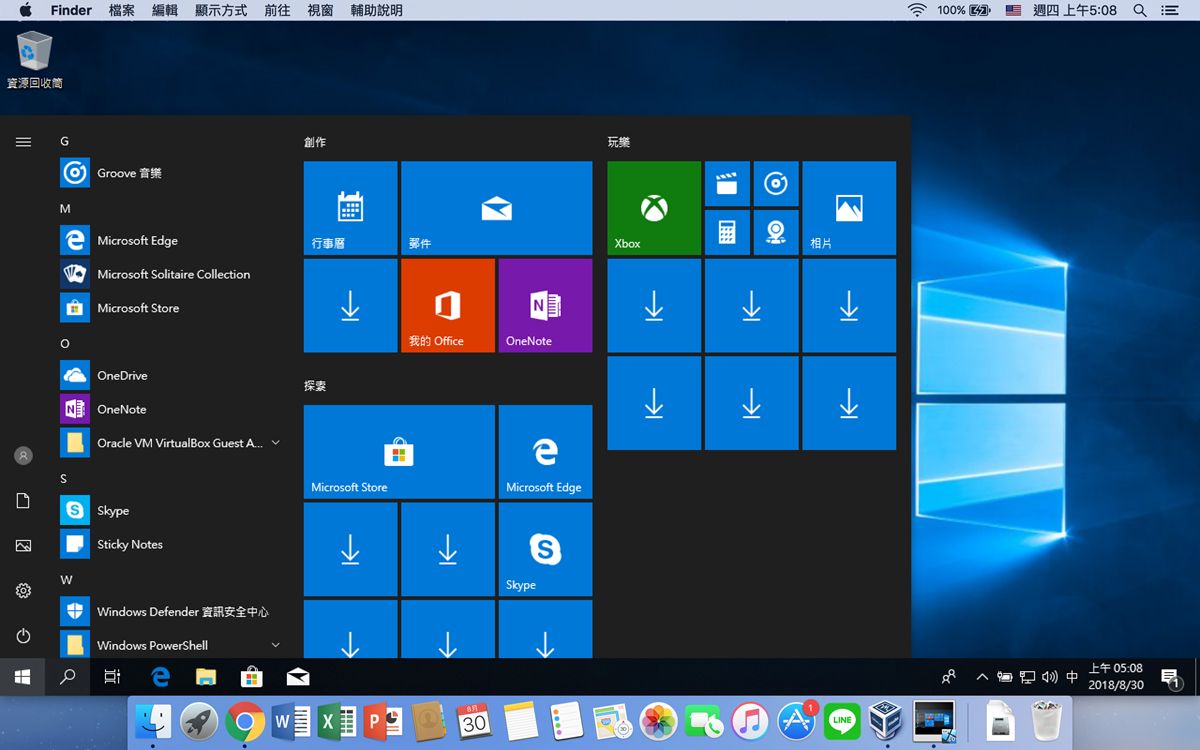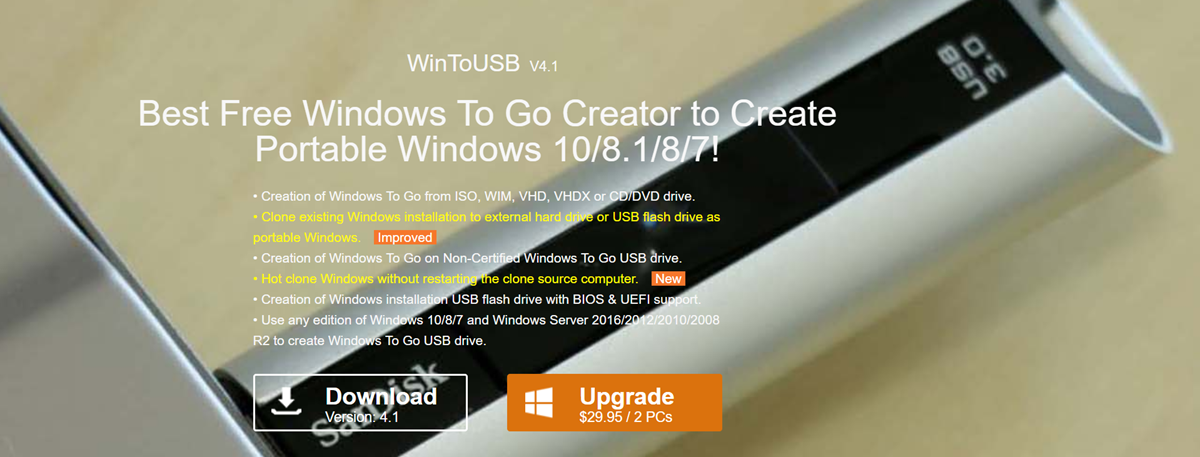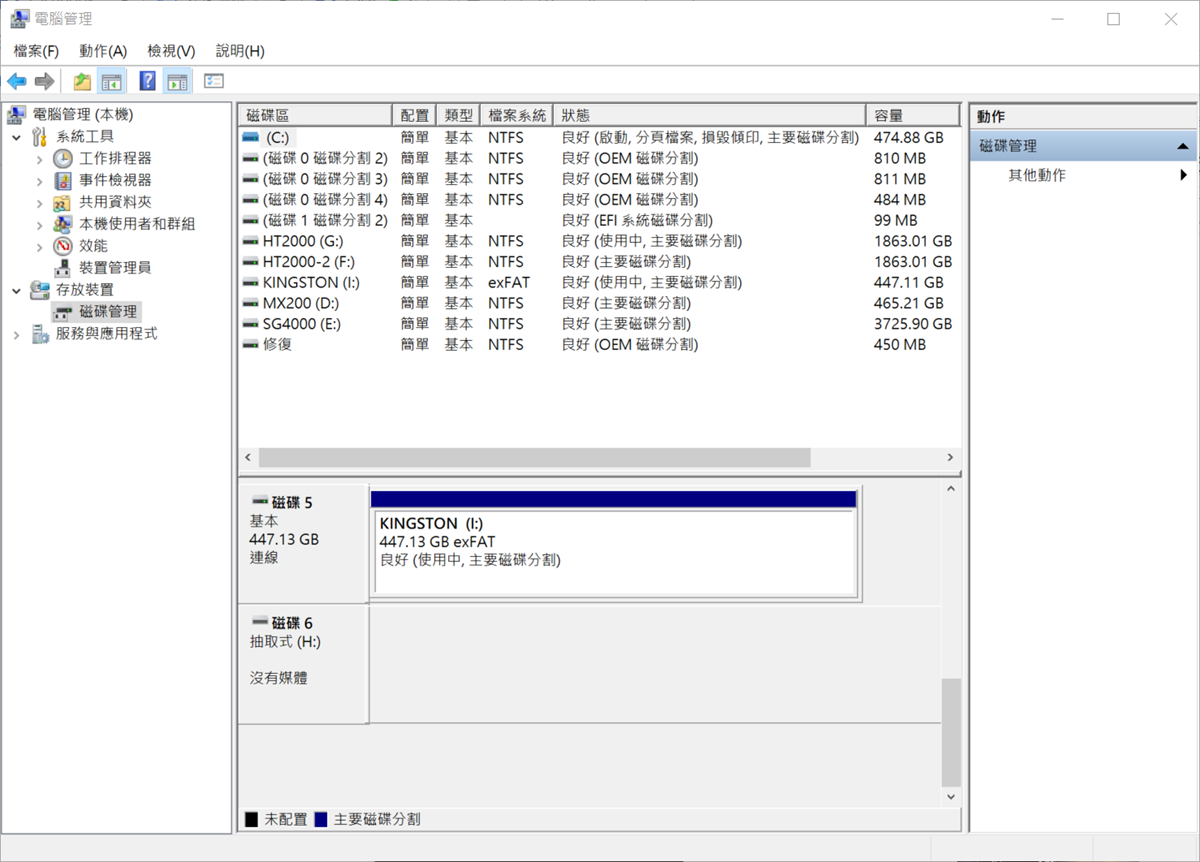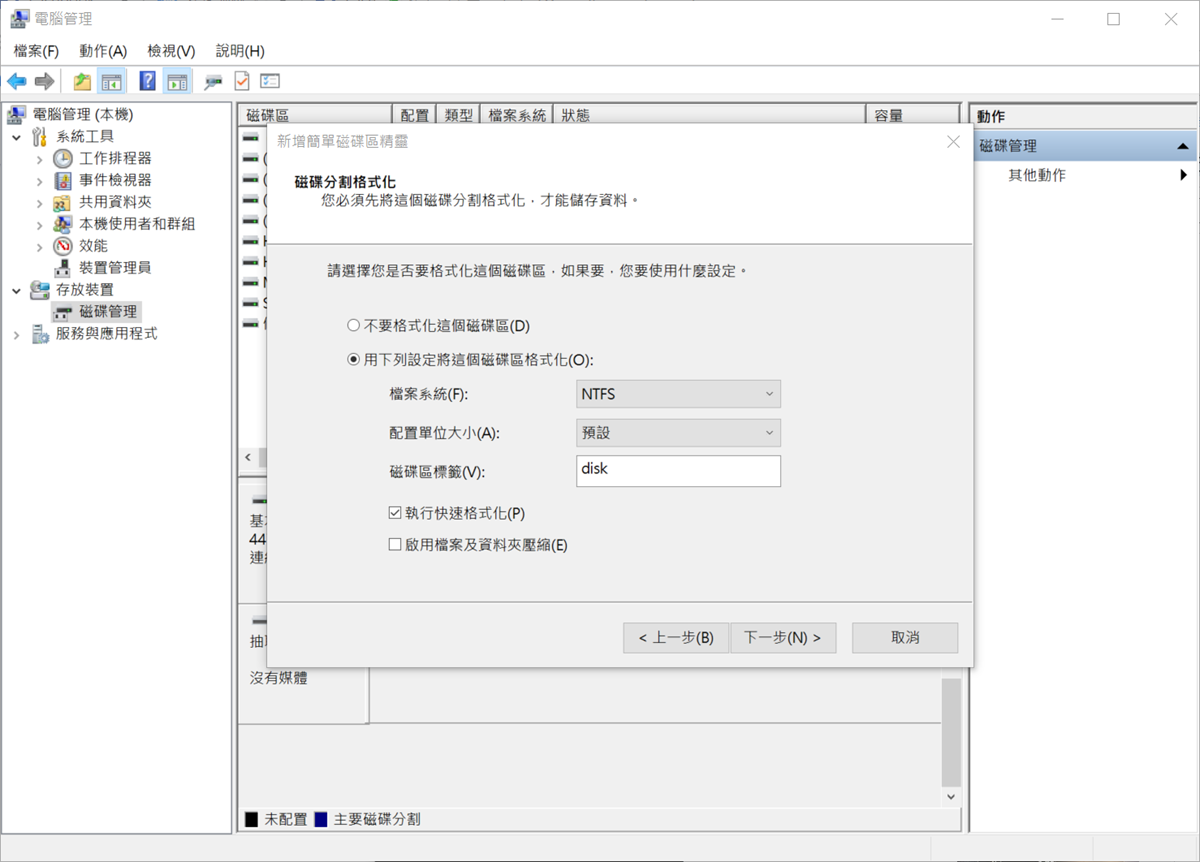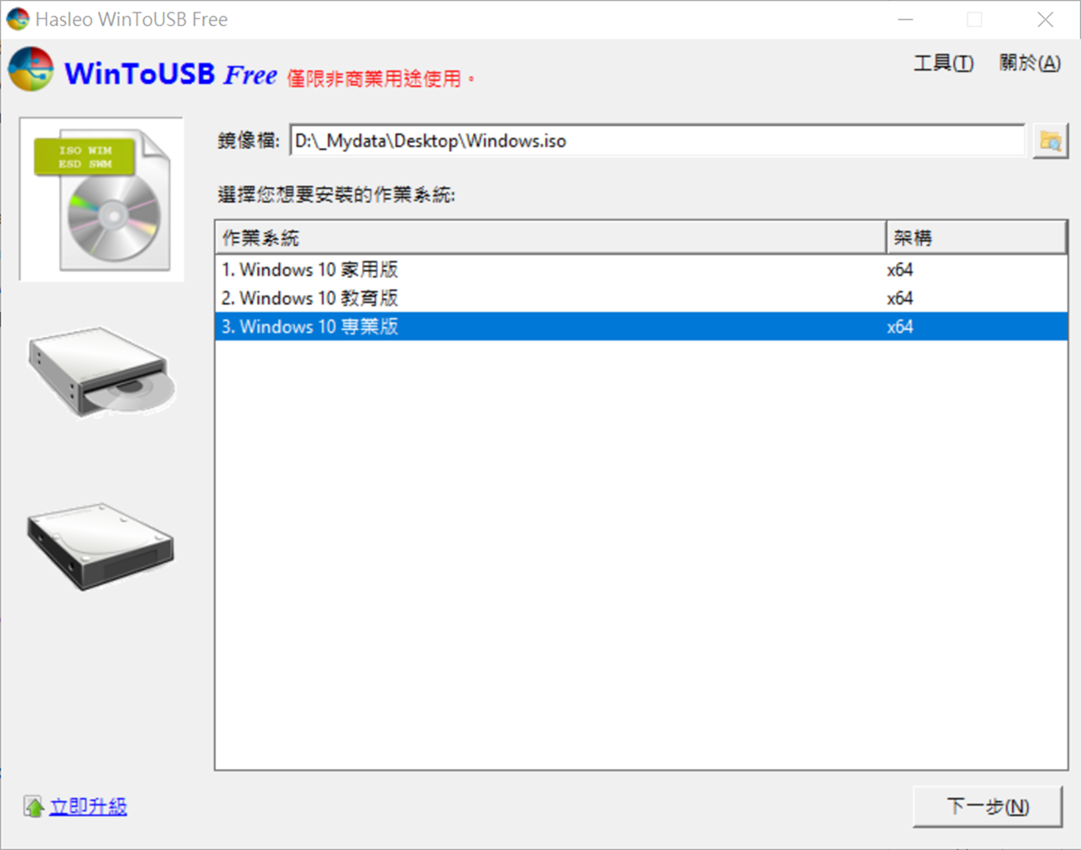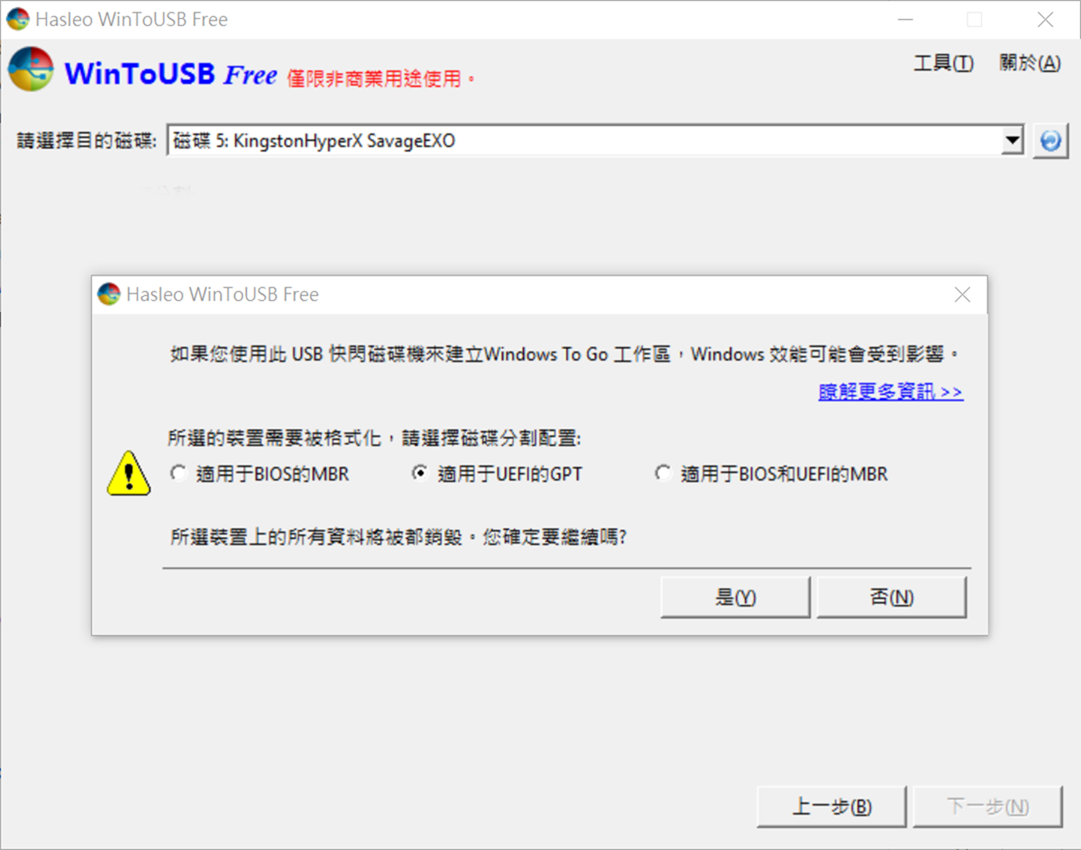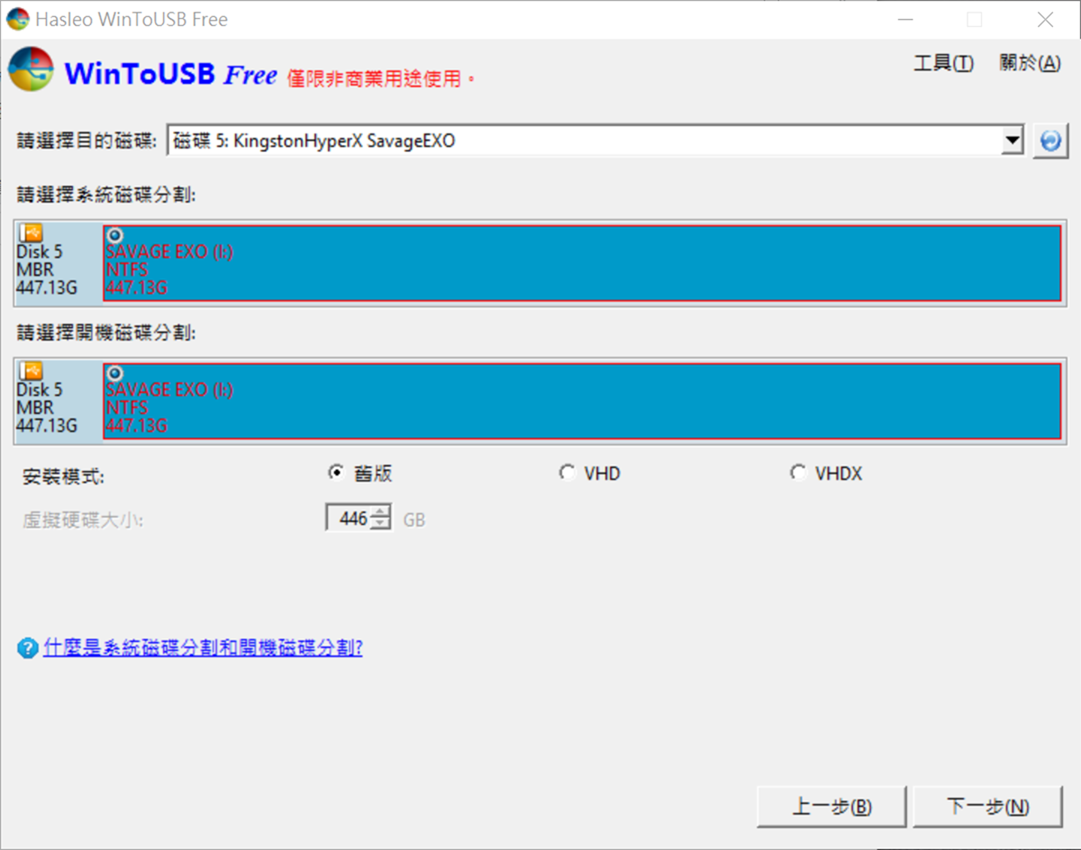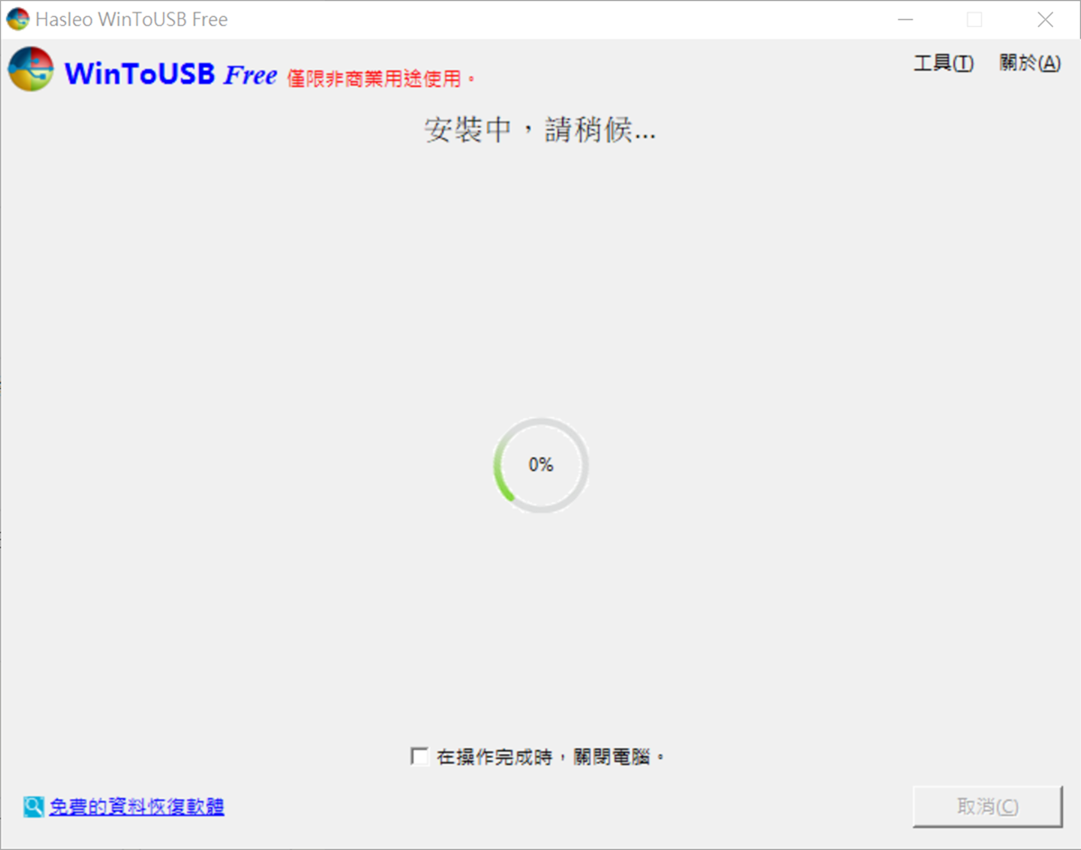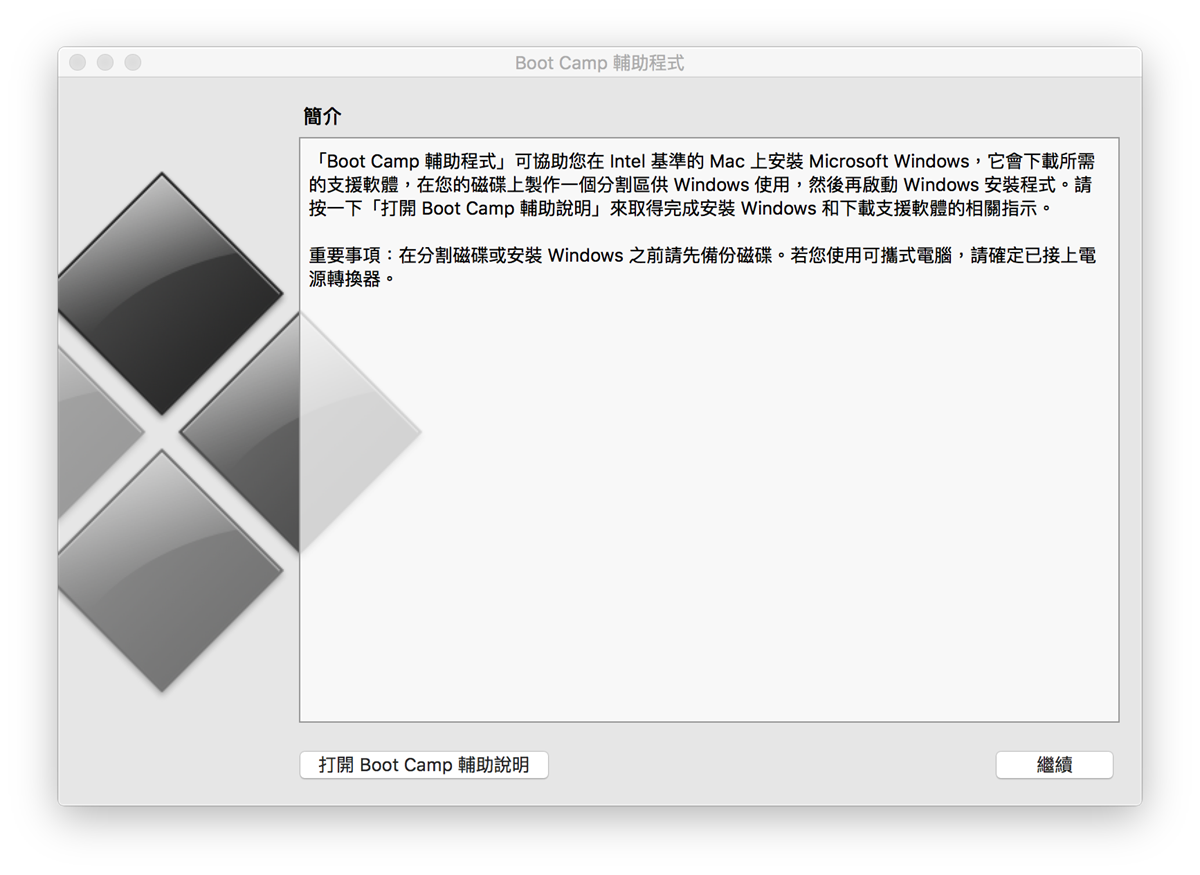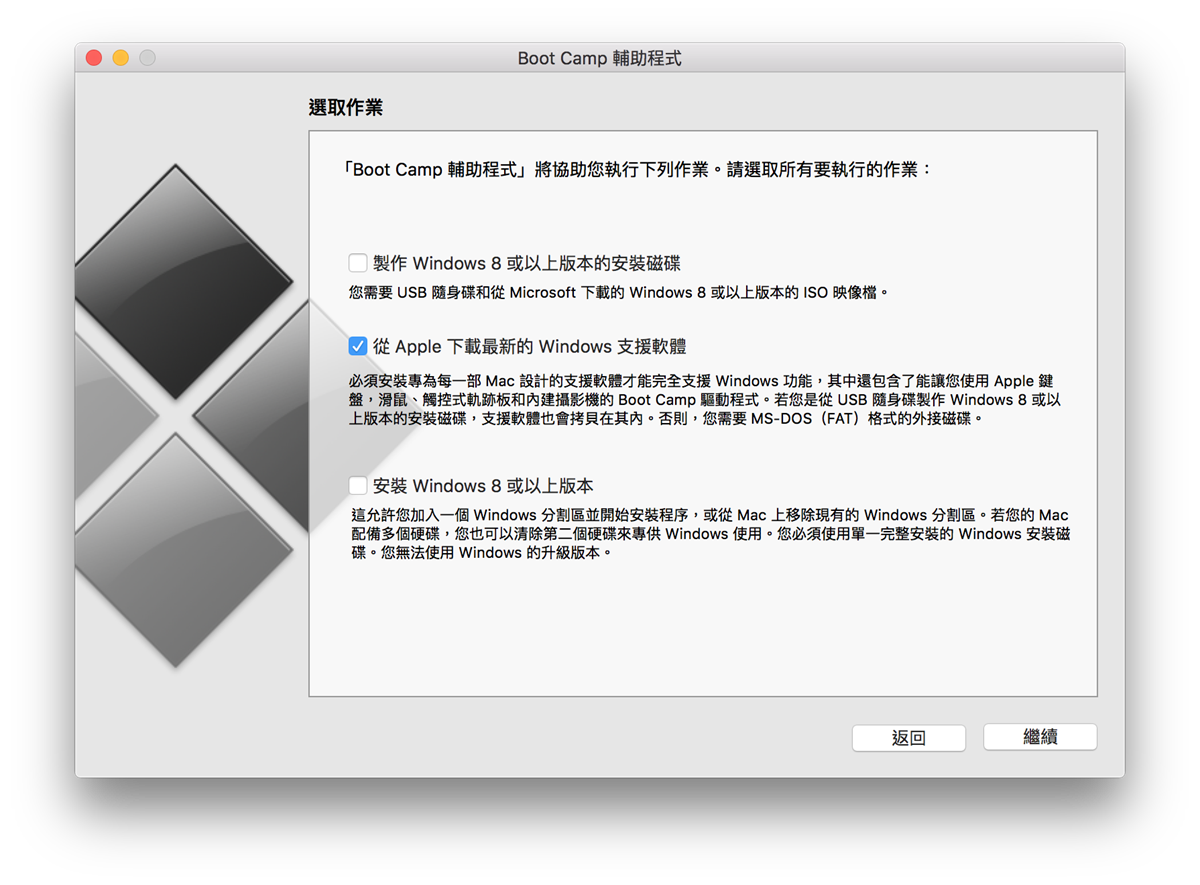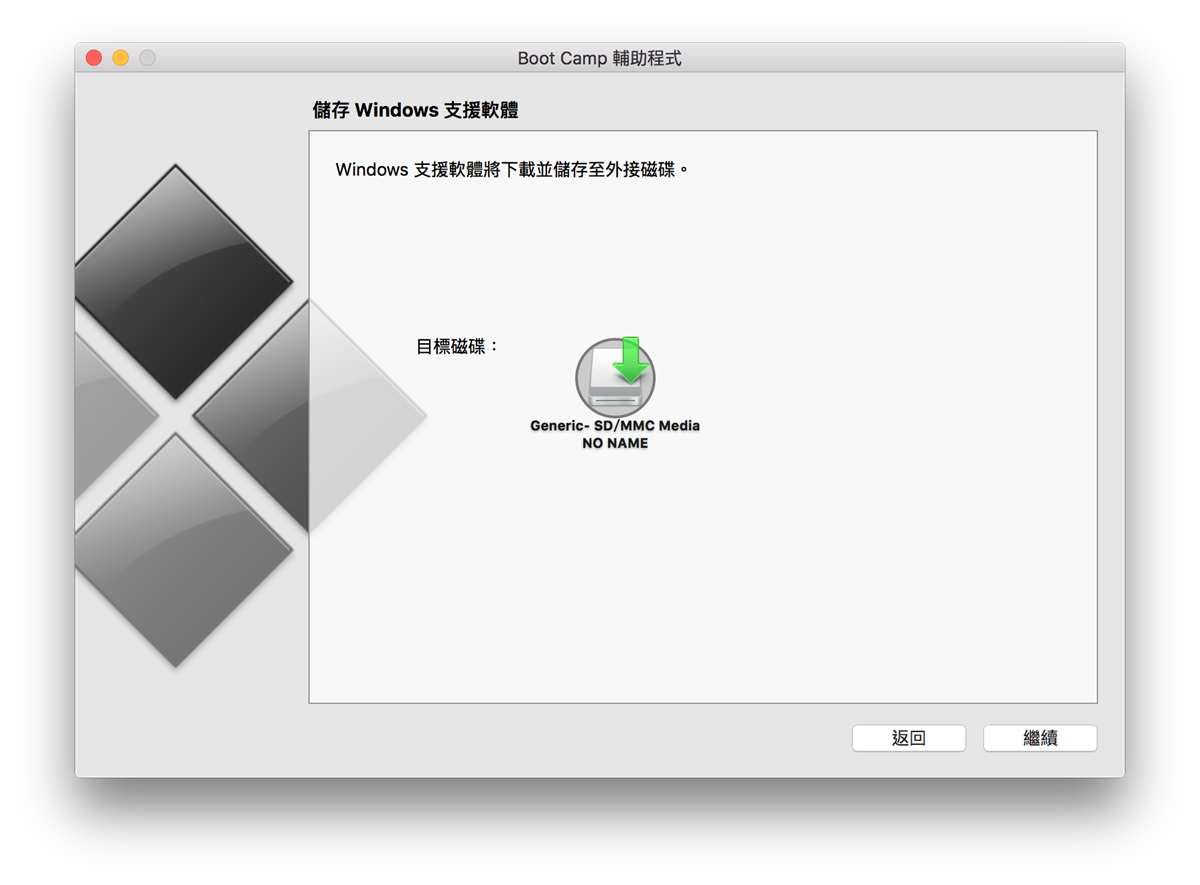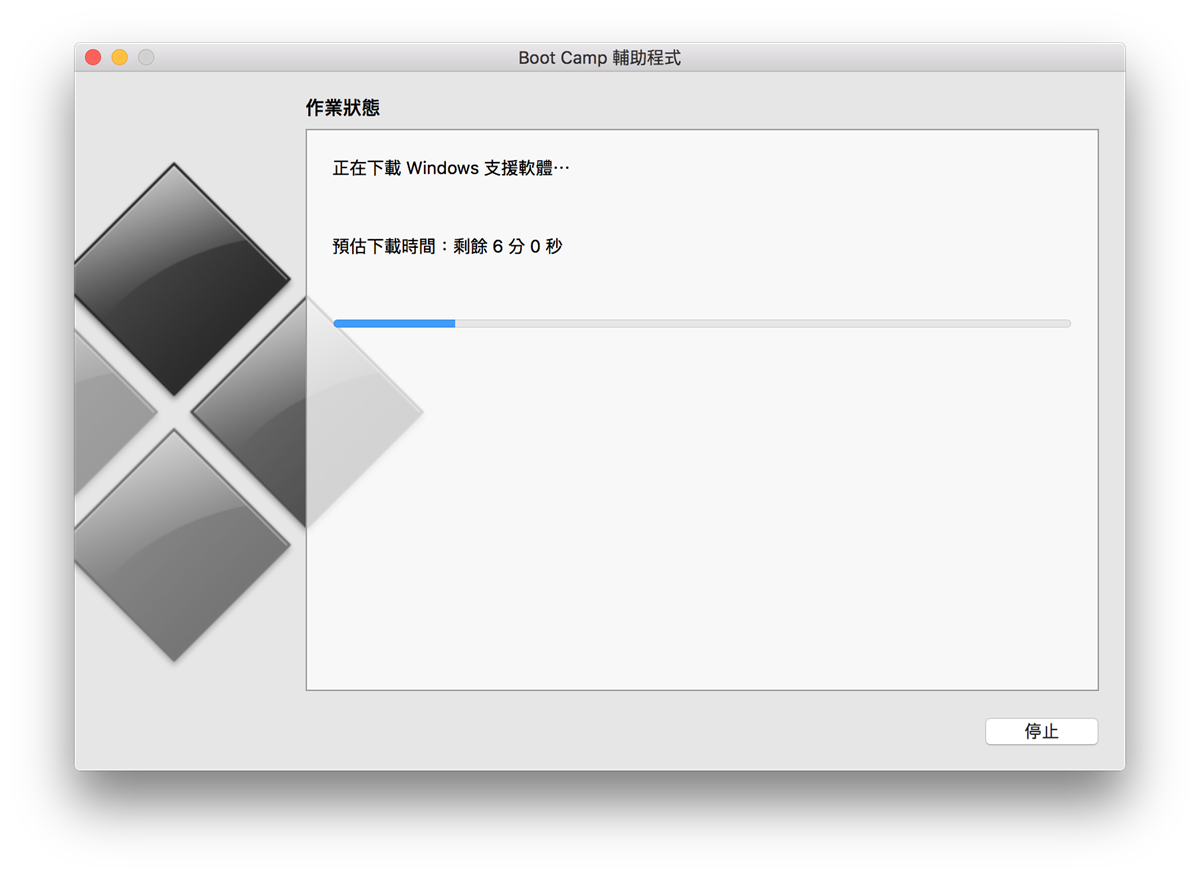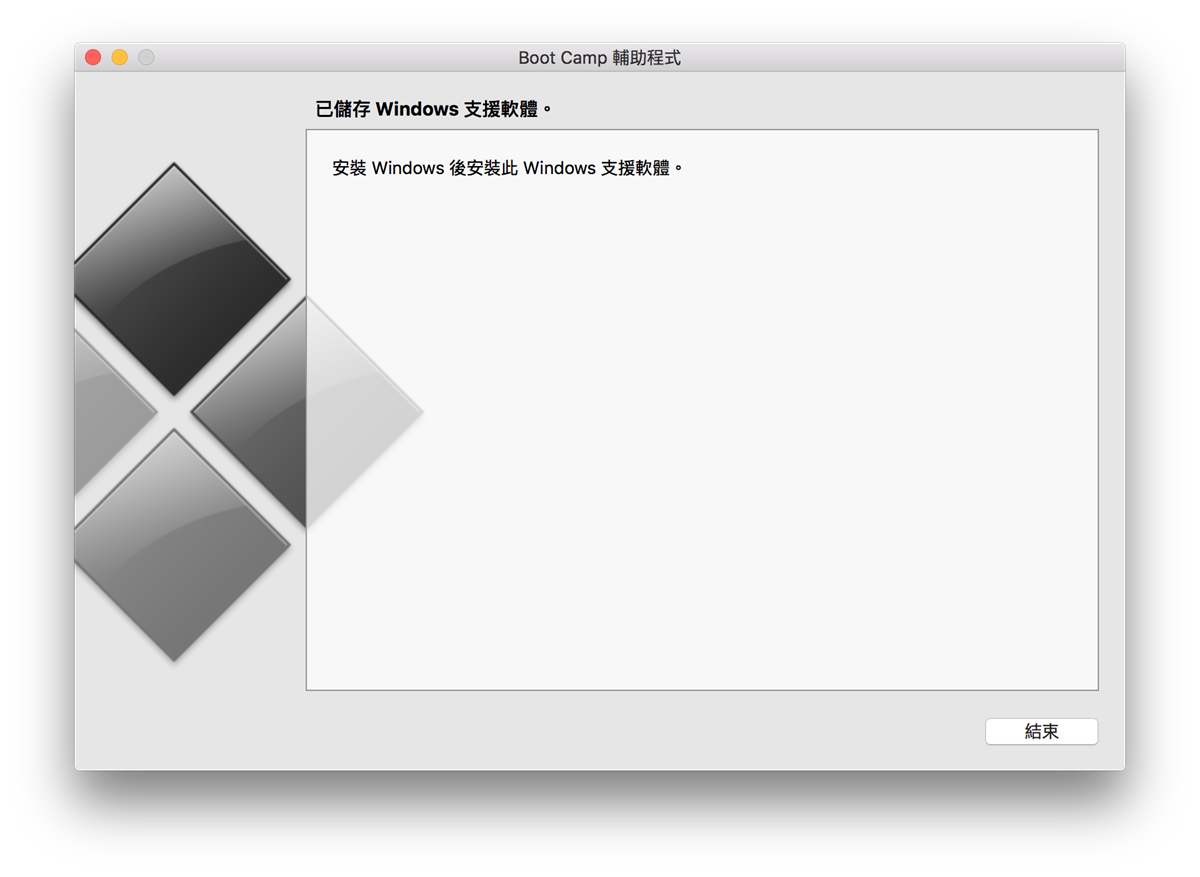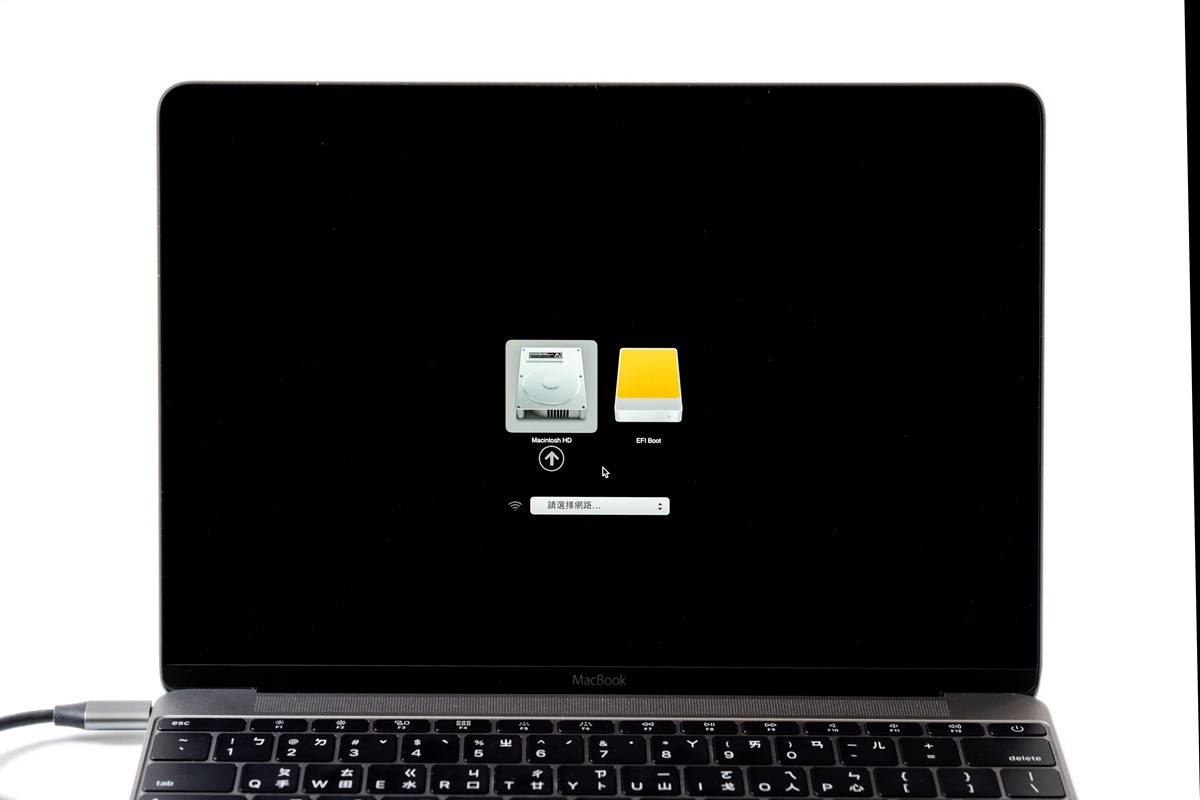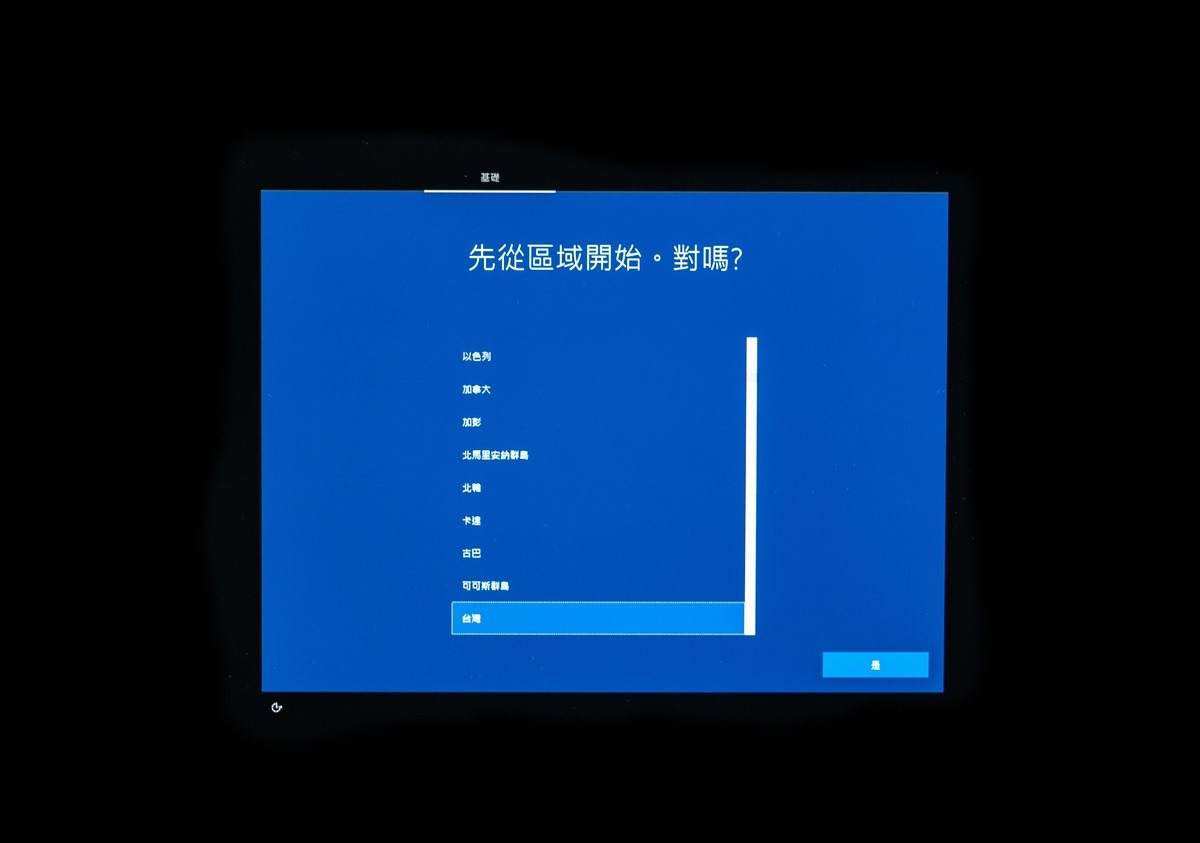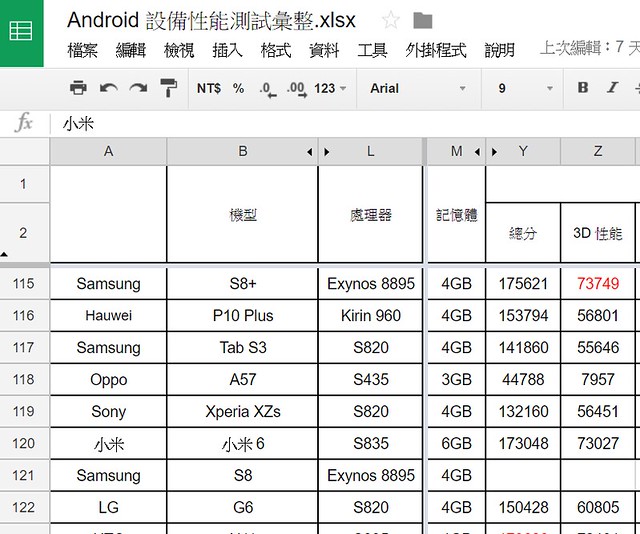超高速!HyperX SAVAGE EXO 外接式固態硬碟測試 +『安裝 Windows 教學』Mac 上使用視窗免佔空間!一樣快速
想找大容量又高速的隨身碟嗎?今天阿輝要介紹的『HyperX SAVAGE EXO 外接式固態硬碟』是一款主打高速讀寫固態硬碟又兼具小巧好攜帶的隨身儲存裝置產品,可以看作就是一個 USB 3.1 界面,和內接固態硬碟一樣具備高速讀取/高速寫入的超級隨身碟!
SAVAGE EXO 目前有推出 480GB 與 960GB 兩種容量版本,阿輝測試今天測試的是 480GB 的大容量版本,官方標示的讀取速度最高可達到 500MB/sec 、寫入 480MB/sec 的超高速度!
拿出今天的主角 SAVAGE EXO,採用黑色色調的外型,小巧卻是一款具備高速讀寫的固態硬碟,支援 Windows / Mac ,甚至 PS4 / XBox 遊戲主機都可以使用,既滿足高速讀取寫入資料或是遊戲的需求,又可以方便隨身攜帶。
SAVAGE EXO 的配件一覽,SAVAGE EXO 採用標準的 USB 3.1 高速規格的 USB Type C 接口,並隨產品直接附上 Type C 與 Type A 兩種使用的線材,用戶不用額外購買。
與一般隨身碟相比其實 SAVAGE EXO 也幾乎相同大小,一樣方便攜帶,性能卻和一般高速固態硬碟一樣
超級輕薄
SAVAGE EXO 採用標準的 USB 3.1 高速規格的 USB Type C 接口
手機使用也可以,超方便!
真的快!速度實測
和一般隨身碟不同,SAVAGE EXO 直接在包裝上就標示了自己不僅僅是隻隨身碟,更是屬於 SSD 固態硬碟等級的超輕巧隨身固態碟,重要的就是不像是其他隨身碟往往不敢標示讀取與寫入速度(尤其是寫入速度),而 SAVAGE EXO 在產品上就直接標示了自己高速的讀取與寫入性能,這讓重要資料不僅在 SAVAGE EXO 上可以安全妥當,更是和固態硬碟上一樣有最佳的存取寫入速度性能!
這裡阿輝就也實際以 Windows / Mac 電腦實測 SAVAGE EXO 的速度性能表現!
SAVAGE EXO 讀取與寫入速度實測結果
只當隨身碟真浪費!隨身碟安裝 Windows 教學
SAVAGE EXO 高達讀取破 400MB/sec 寫入破 400MB/sec 的高性能只拿來當存放資料的隨身碟似乎有點浪費?(當然也是很好用啦!)阿輝到是建議非常多使用 Mac 電腦 (Macbook, iMac 都是) 的朋友常常會有額外安裝 Windows 的需求,例如使用公司工作用軟體或是轉帳等金融操作,那現在可以利用 SAVAGE EXO 可以比擬固態硬碟的高速讀寫性能,將 Windows『直接安裝在 SAVAGE EXO 高速隨身碟上』,因為高性能的緣故和放在內建空間一樣快甚至更快都有可能,最重要的當然是完全不需要佔用內建磁碟的寶貴空間!
阿輝今天就來介紹大家兩種安裝 Windows 在 SAVAGE EXO 隨身碟上的方法!看下去跟著做一定會!
下載取得 Windows 安裝媒體
在安裝之前,也要先準備 Windows 的安裝媒體,這裡我們要取得 Windows 10 的安裝光碟映像檔(.iso 檔案)方便這裡安裝虛擬機器或是下個章節都會使用到。
微軟官方網站有提供下載工具網頁,點選頁面的『立即下載工具』就可以用來下載安裝媒體,請選擇 ISO 檔案並先存放在電腦中,這裡稍微注意需要在 Windows 環境下完成。
這裡下載工具與製作安裝媒體都還不需要授權金鑰,包含今天安裝到完成其實都還不需要,可以等安裝完成後再購買 / 輸入金鑰即可。
下載的時候需要網路與大約 3GB 的除存空間,大家先把 .iso 格式的安裝映像檔準備好吧。
虛擬機器直接安裝
這個方法其實就是最簡單的方式,是利用在 Mac 上安裝虛擬機器(可以模擬一台電腦需要的軟硬體環境),然後一樣把這一台虛擬電腦的系統磁碟檔案存放在 SAVAGE EXO 上,就可以不用擔心佔用電腦寶貴的內建空間,也利用 SAVAGE EXO 的高速讀寫性能,讓這台虛擬電腦上的 Windows 一樣順暢。
優點:方法簡單容易,要移除只要移除軟體,不影響內建系統與電腦
缺點:性能會稍微下降,速度大約是原本電腦的八成速度。
虛擬機器軟體市面上其實有非常多,Mac OS X 上比較常見的有 Parallel desktop (付費) 、 VMware Fusion (付費) 還有 VirtualBox (免費),阿輝這裡以免費的 VirtualBox 做教學示範,其他虛擬機器軟體使用方式也是大同小異。
在 VirtualBox 網站點選 OS X hosts 下載 VirtualBox 安裝檔案
下載後雙擊掛載,然後點左上角的 VirtualBox.pkg 進行程式安裝
完成後啟動 VirtualBox,點選『新增』建立一台新的虛擬機器,名稱我們可以自己決定如 Win10,類型當然選和要安裝的作業系統相同的 Microsoft Windows 和 Windows (64-bit)
因為虛擬機器的特性我們可以自行決定要給予的資源,一般使用如果輕度的話可以給 2GB (最小) 的記憶體,建議不要開到實體機器記憶體的一半以上。
建立新的虛擬硬碟,一般沒有特別的情況,建議選擇 VDI (VirtualBox 磁碟映像) 的格式
選擇動態配置,這樣可以讓我們假如選擇建立 50GB 的虛擬硬碟,但是實際容量還是會依照使用的情況動態調整,比較省本地電腦的資源。
接著輸入與選擇虛擬磁碟的名稱與大小,然後選擇旁邊的黃色資料夾按鈕
選擇我們的 SAVAGE EXO 隨身碟
虛擬磁碟名字輸入完成後按儲存即可
接著就是一般的安裝 Windows 流程,大家就依照經驗完成安裝吧(基本上就是看著一步一步做,阿輝這裡也不多敘述了)
安裝完成之後,日後要使用 Windows 只要插入 SAVAGE EXO 然後執行 VirtualBox 就可以有完整的 Windows 可以用啦!
實體外接設備安裝法(非 Bootcamp)
這裡阿輝是很簡易大家如果對於 Windows 的要求較大可以使用這個方式,這個方式需要的過程與難度較高,不過是完完全全可以發揮電腦的性能,而且平常完全不會影響原本的電腦與系統,要使用的時候插上隨身碟按按鈕去指定開機就可以了,可以說是最完美的使用方式;至於比較難安裝?看阿輝今天這篇教學一樣一樣跟著做就可以了。
優點:可以完全發揮電腦硬體性能,也不會影響內建系統與電腦。
缺點:安裝建制過程相對比較複雜困難一些,而且需要一些額外週邊還有需要有 Windows 電腦協助完成(自己沒有電腦的話可能要先用前面的虛擬機器或是跟朋友先借用電腦)
需要的設備與週邊:
- [必備] SAVAGE EXO ,今天的主角,因為讀取與寫入速度都夠快,因此很適合用於製作今天的 Windows 系統隨身碟。
- [必備] 一台 Windows 電腦,製作寫入 Windows 系統之用,可以用虛擬電腦取代,或是跟朋友借電腦使用。
- [選用] 外接的鍵盤與滑鼠,主要是比較新的 Macbook / iMac 在一開始 Windows 第一次開機時非常有可能是暫時無法使用內建鍵盤與滑鼠的,建議先準備額外的標準 USB 鍵盤與 USB 滑鼠備用。
- [必備] 額外的隨身碟或是記憶卡,用來存放 Mac 輔助的驅動程式使用,小容量即可。
- [選用] 因為前面提到有可能需要用到隨身碟與滑鼠等週邊,因此也要提醒大家如果你要安裝的 Mac 電腦/筆電的內建 USB 連接埠不夠的話,也要同時準備足夠的 USB Hub 集線器。如果最保險的計算會是需要 SAVAGE EXO + 鍵盤 + 滑鼠 + 驅動隨身碟一共有 4 組 USB 是需要被使用到的;而如果考慮到鍵盤和滑鼠可以擇一或是切換使用,大概也建議要有 3 組 USB 以上會是比較保險。
因為我們要用免 Bootcamp 的方式直接把 Windows 10 安裝到 SAVAGE EXO 中,我們要先去下載 WinToUSB 這個工具程式(免費版本就可以了),並在 Windows 電腦上完成此操作。
先利用 Windows 的磁碟工具把 SAVAGE EXO 的內建分割區刪除並重新以 NTFS 格式建立(這部份不確定是否一定要進行,阿輝是有做啦….)
然後執行 WinToUSB 程式,然後按旁邊的黃色資料夾圖示,鏡像檔選擇剛剛事先準備好的 windows 10 ISO 檔案,接著下方選擇所要安裝的作業系統版本,這裡請對應之後你所要輸入的授權金鑰類型,無法事後重新選擇,簡單來說就是你擁有或是之後想買的是專業版,這裡就選擇專業版安裝;如果擁有或是想買的是家用版,這裡就記得選擇家用版。
接著會出現警告,然後會要選擇分割配置,阿輝建議選擇第二個『適用於 UEFI 的 GPT』
接著安裝模式選擇『舊版』
接著要一段蠻長的時間,建議大家可以休息一下喝杯咖啡,或是先去做後面的輔助驅動程式都可以。
接著我們要製作給 Windows 用的驅動程式(Windows 支援軟體),這樣才能讓 Mac 上的所有硬體,像是顯示卡、有線與無線網路、視訊、甚至是最基本的鍵盤觸控版都在 Windows 系統的環境下 100% 可以使用並完整發揮。
在 Mac 系統中執行 BootCamp 輔助程式
然後選取作業,請把第一個『製作 Windows 8 或以上版本的安裝磁碟』和第三個『安裝 Windows 8 或以上版本』都取消勾選,只勾選第二個『從 Apple 下載最新的 Windows 支援軟體』
然後選擇我們另外準備的(不是 SAVAGE EXO)另一隻隨身碟,因為這一隻是作為驅動程式使用,容量不用很大。
然後一樣等待下載並完成即可
應該剛剛『內含 Windows 10』SAVAGE EXO 隨身碟已經製作完成了吧!?接著把隨身碟和外接的 USB 鍵盤滑鼠、驅動程式安裝碟,都插上 Mac 電腦,然後先關機,然後按住鍵盤的『Option』按鍵不要放開,然後再按電源按鍵開機。
接著應該就會看到開機磁碟的選擇畫面,我們要選擇的是『EFI Boot』,日後我們要使用 Windows 的時候也是只要這樣插上 SAVAGE EXO 隨身碟,然後按住按鍵開機選擇即可。
接著應該就會看到 Windows 10 的初始畫面了,這裡的重點也就是之前阿輝的請大家準備 USB 的鍵盤滑鼠的原因,因為第一次啟動 Windows 的時候因為缺少 Mac 硬體的驅動程式,因此很大的可能會無法使用 Mac 標準內建的鍵盤與滑鼠,這時候有外接的 USB 鍵盤滑鼠的話就可以完成操作並安裝驅動程式。
接著我們只要拿出剛剛製作好的驅動程式 USB (Windows 輔助程式) 然後安裝完成,之後就可以不需要安裝 USB 鍵盤滑鼠,也可以完全發揮 Mac 硬體的 100% 性能了!
記住之後要使用 Windows,就把 SAVAGE EXO 這隻製作好的高速 Windows 10 隨身碟插上,然後按住 Option 按鍵開機選擇,就可以使用 100% 的 Windows 環境啦!
小結:速度快絕對最重要!
這篇阿輝除了介紹 SAVAGE EXO,更重要的是也以比較實際的教學方式進行,也希望能給有這樣需求的朋友一些幫助,當然可以這樣順暢的做成 Windows 系統隨身碟的重點就是 SAVAGE EXO 的高速讀取 / 高速寫入可以和 SSD 固態硬碟一拼的高性能,比起一般市面上大多廠商隨身碟根本不敢標示寫入的龜速表現,SAVAGE EXO 真是太強大了!當然不作為 windows 系統使用也可以,只是要說這麼困難的任務都可以達成,順暢存取資料更是小菜一碟!
延伸閱讀
- Sony FE 28-70mm F2 GM 全片幅大光圈變焦鏡頭震撼登場 結合卓越畫質與柔美散景,創造新世代 G Master 鏡頭的巔峰之作
- Sony α1 II:當代全能旗艦相機正式登場 結合極致畫質、高速拍攝與 AI 精準對焦
- ROG Phone 9 全新登場!顛覆電競手機玩法 雙面精彩體驗 11 月 20 日中午 12 點全台正式上市,11 月 29 日同步進駐電信通路,並推出新機體驗活動抽獎機會,贏得 ROG Phone 9 Pro!
- 更強更久更多 AI 電競旗艦 ROG Phone 9 Pro 開箱實測 / 性能電力 / 相機實拍 / AI 功能 / 新功能測試 (ROG Phone 9 Pro Edtion)
- 《決勝時刻®:黑色行動 6™》與《決勝時刻®:現代戰域™》第 1 賽季熱血開啟 透過「全向衝刺」及 170 種武器,於《現代戰域》感受極限大逃殺快感