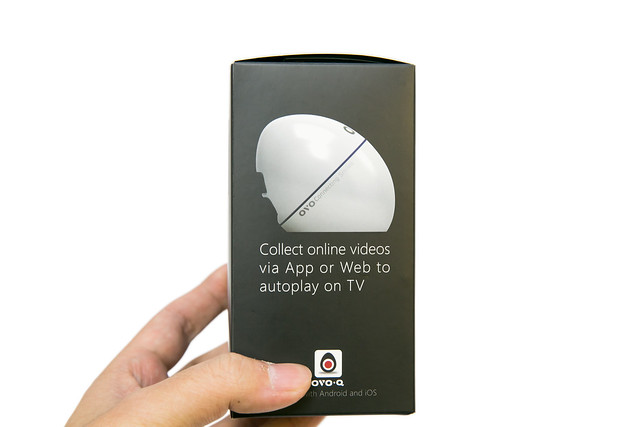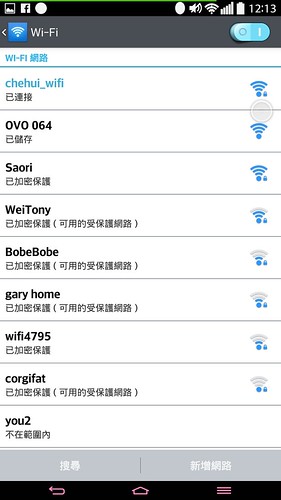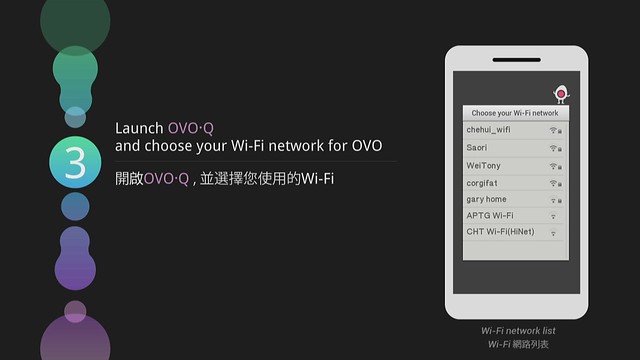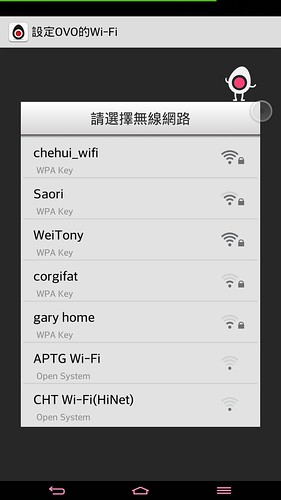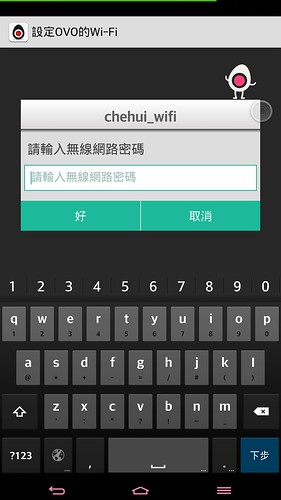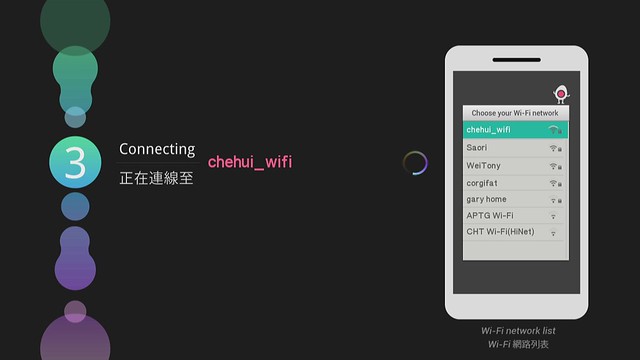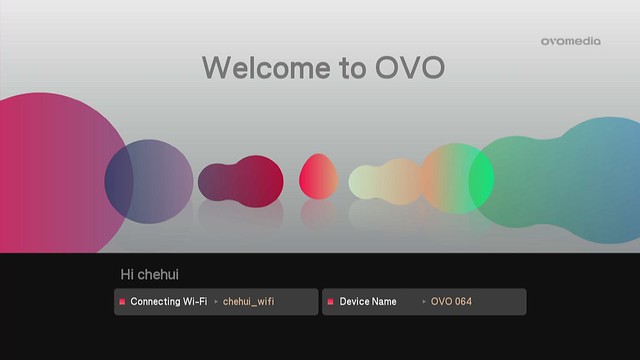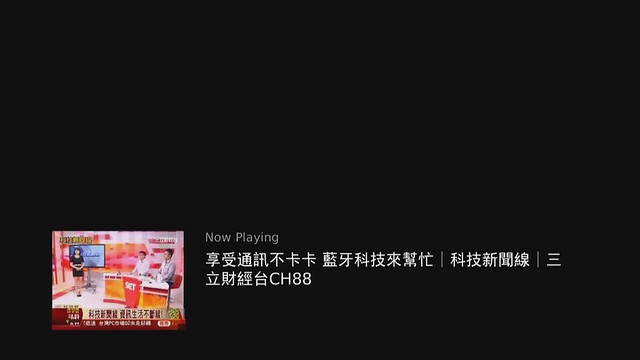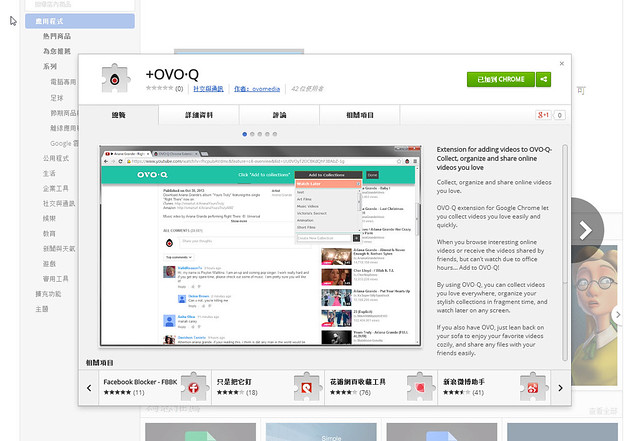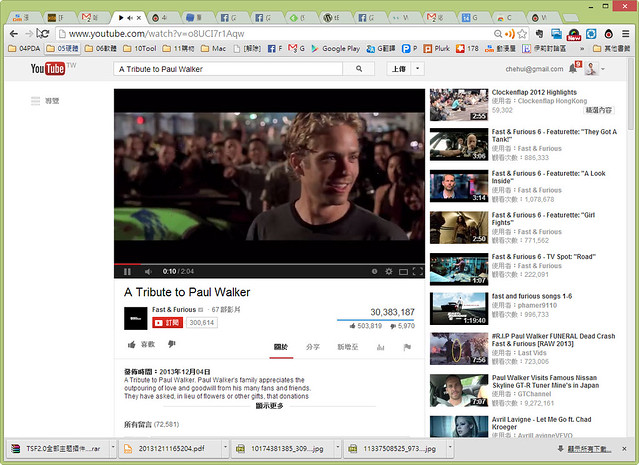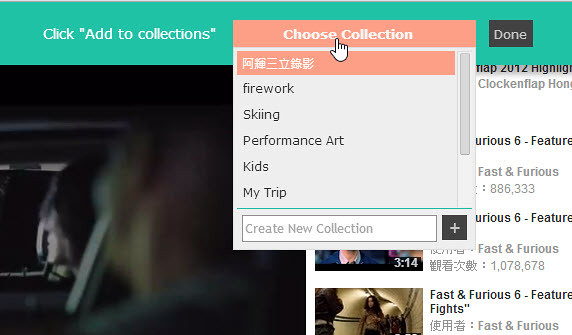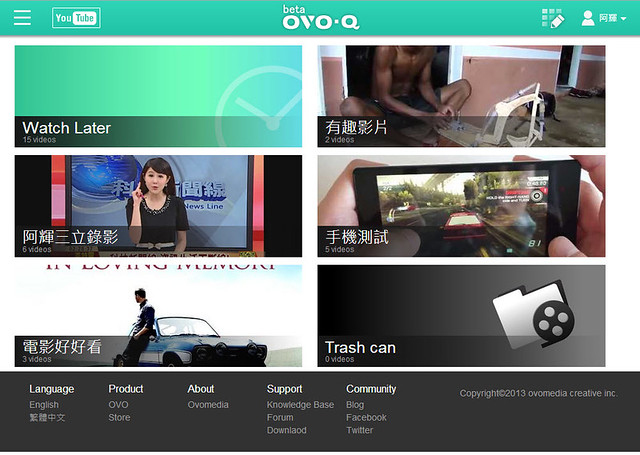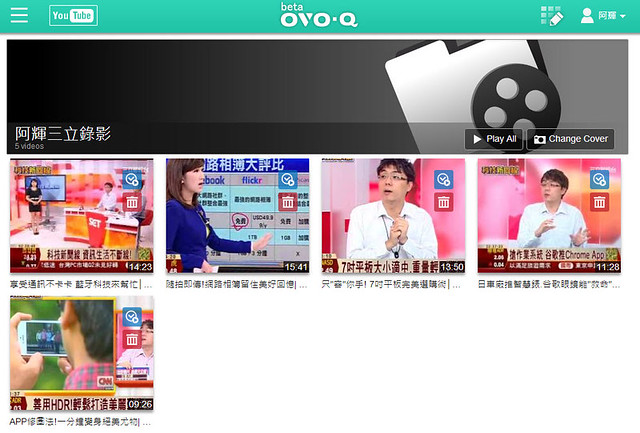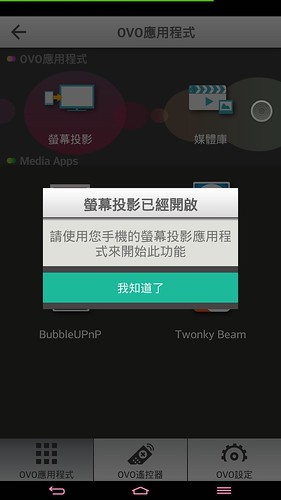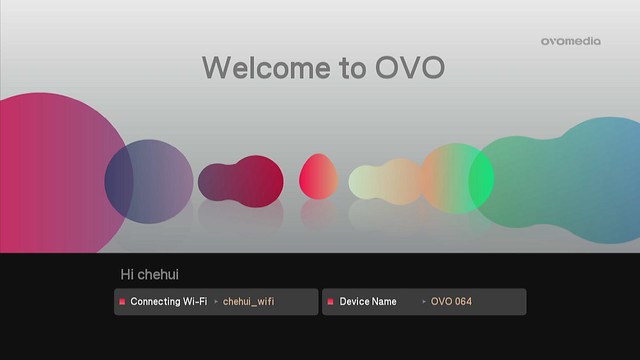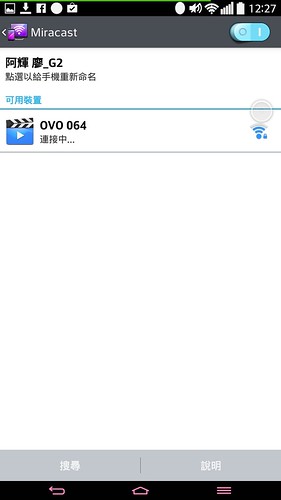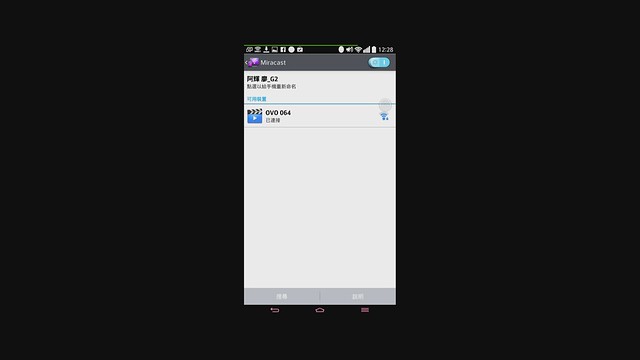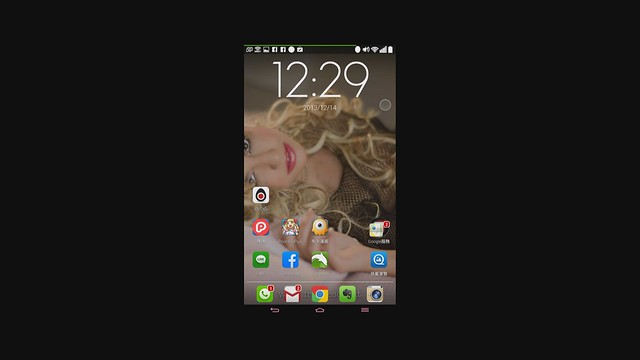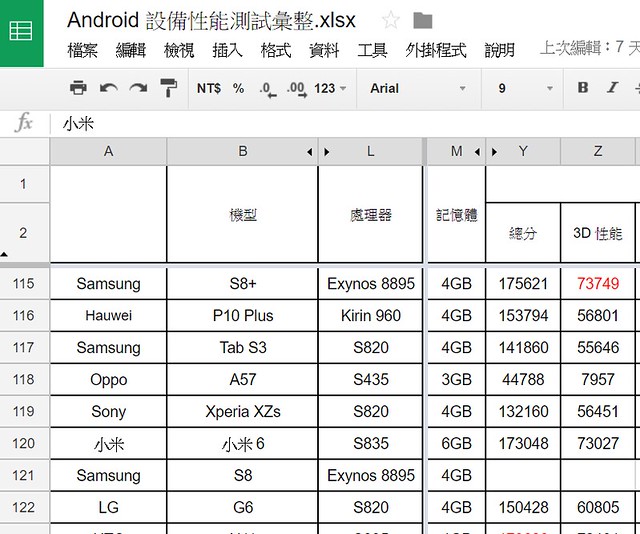全新的享受影音方式!OVO 網路影音播放器 (1)
阿輝在網誌、電視節目中都談過各種影音播放器,小米盒子、 AppleTV 、 ChromeCast,各種播放與無限設備,往往就是比規格、比功能,但是阿輝這次拿到的『OVO 網路影音撥放器』卻是截然不同的設計。
以阿輝來看,OVO 是什麼?以常見的定義來說
- OVO 是一個專門用來觀看 YouTube 等網路影片的播放器
- OVO 也可以作為手機遠端播放影片、音樂、照片的播放器
- OVO 也可以作為手機畫面的無線投影器
這些功能是不是好像在某些設備中出現?哪有什麼好談的?一句話來定義 OVO 的話阿輝認為應該是 『減法藝術的代表,給使用者最重視使用者體驗的網路播放器』
OVO 帶來的效果應該是:
- 最簡單的播放影片方式,只要『一點』就播放 (Click and Autoplay)
- 適合全家甚至小孩都輕鬆看影片的方式
- 精緻、不論是 OVO 本身的設計、甚至功用功能,都是用精緻來貫通
如果你很重視規格,那 OVO 的規格是:
- 寶石紅與北極白兩種顏色
- Full HD Media Processor
- DDR3 2Gb, NAND Flash 2Gb
- WiFi 802.11b/g/n, 2T2R
- HDMI 1.4 output, Type A
- 基於 Wi-Fi Display 技術的「螢幕投影」功能
- 使用 MicroUSB 5V1A 的變壓器
- 尺寸:61.85 mm (高), 63.32 mm (寬), 72.78 mm (深)
- 重量:77 公克
- 語言:English / 繁體中文
但是說真的… 對於 OVO 的好,規格真的不太重要….
總之… 繼續看下去吧~ 阿輝來介紹介紹
開箱 – 精緻的播放 “ 蛋”
▼ 其實很有趣的是,OVO 的造型要形容的話,那真的是一顆蛋…. 和一般扁平的播放器截然不同,放在客廳電視旁邊、也絲毫不會突兀;喔阿輝拿到的是紅色版本…. 另外還有白色的款式可以選擇就是了
▼ 外盒的側面一邊標示了 OVO 的側面相片,另外也標明了相關規格與技術
▼ 打開包裝盒,OVO 的配件非常簡單,就是本體與 USB 5V 1A 的變壓器,OVO 也是非常省電,甚至如果放在電視旁邊,也可以建議大家甚至用電視的 USB 就可為 OVA 提供電力,這樣線材就更簡單了。

▼ 接線基本上就是變壓器與 HDMI 連接電視即可,OVO 支援到 FullHD 解析度。
備註:紅外線擴充?
在 MicroUSB 旁邊的據說是保留未來擴充用的紅外線外接接頭,未來會做什樣的應用?也許最基本會做遙控器,甚至是外接的控制設備吧!OVO 的硬體很強悍,做到這些延伸功能其實都不意外。
▼ 蛋狀外型的 OVO 非常小巧,如果放在手上,僅有掌心大小而已
▼ 底部特別要說一下,OVO 的『開關』其實就在底部,當然不是要讓大家翻過來開機,而是反過來只要『直接按下 OVO 圓滾滾的本體』把整顆 OVO 當按鈕按下,就會出發 OVA 最重要的待撥影片。
看影片,只要『一按』
這時插話一下,這也是 OVO 最重要的一點,利用 OVO 提供的手機軟體、瀏覽器外掛,只要看到『想看的網路影片』,就加入 OVO,甚至選擇加入分類,看到一個加一個,例如坐捷運中看到有人分享有趣的搞笑影片、又例如公司同事推薦給小朋友看的有趣卡通,又或是要看阿輝最新的錄影節目,也許在外沒時間看、也許想回家用大螢幕好好像享受,只要就加入 OVO,回家打開電視,按一下 OVO,你所要看的影片就自動播放出來。
有了 OVO 之後,看影片只要:
1. 在任何地方、任何時間,加入 OVO
2. 回家、打開電視、按下 OVO
3. 享受美好影音!
就是如此簡單!!!
簡單設定
其實阿輝在開箱之前,一直想說 OVO 就一顆蛋而已,該不會設定很麻煩吧…. 結果真是出乎意料的簡單。
▼ 打開 OVO 後電視會出現請在手機上安裝 OVO 的軟體,然後連接到 OVO 自己的無線網路中
OVO ・ Q Android App (或是直接在 Google Play 搜尋 OVOQ),iOS 軟體後續也會推出,目前還在審核中的樣子
例如像是阿輝這顆就叫做 OVO 664 (名稱可能稍有不同)
▼ 然後開啟剛剛安裝的 OVO-Q 的軟體,程式就會繼續掃描你真正要連接的 Wifi 無線網路,例如家裡的無線網路、公司的無線網路基地台等。
▼ 如果有密碼的話也在這時候設定。
▼ 這樣就完成了,其實就是這麼簡單,設定完成之後 OVO 隨即自動會重新連接到正式要使用的無線基地台。
▼ 成功連線之後 OVO 就會出現要播放的影片啦~
▼ 這時看看手機上的 OVO Q 軟體,就如同遙控器一般,可以播放我們所要用的影片,可以看到阿輝已經有整理一些常用的分類了,我們也來看看怎麼做
手機 OVO Q 加入播放
▼ 要用手機很簡單,我們照原本播放 Youtube 的方式開啟程式並選到要播放的影片,然後按下分享按鈕


▼ 選擇加到 OVO-Q ,如果第一次使用要登入帳號
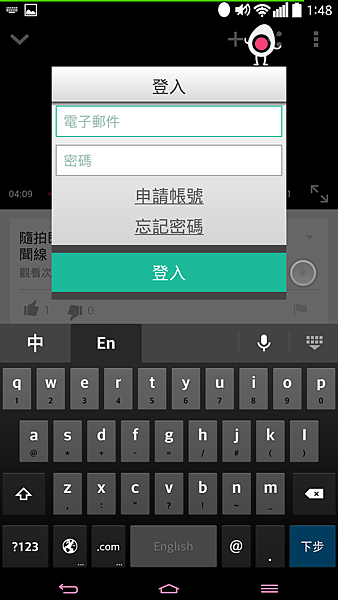
▼ 這樣就可以播放啦~ 夠簡單吧~
用電腦加入播放
▼ 電腦要用的話我們要用 Google 瀏覽器,並配合 OVO Q 外掛插件,下載安裝網址
▼ 安裝之後日後只要到 Youtube 看到要加入的影片,只要點選右上角的 OVO Q 圖示
▼ 就可以快速加入 OVO 了,也可以同時整理清單
▼ 也提醒大家,在電腦上也可以利用 OVO ・ Q Web 版:http://www.ovoq.tv
直接管理 OVO 的影片播放清單
無線投影功能
▼ 最後阿輝在補充一個 OVO 額外的附加功能,簡單來說這裡的無線投影就是可以把手機的畫面直接投影到電視上,OVO 就是標準的 MiraCast 無線顯示協定,我們在 OVO Q 中選擇 OVO 應用程式中的『螢幕投影』
這時程式會提醒 OVO 開啟投影模式,請繼續到手機的無線投影中去開啟使用
▼ 如果本來在播放影片的話,此時 OVO 也會跳離到初始畫面
▼ 這時在到手機(這裡以 LG G2 示範,不同手機可能設定方式略有不同),到系統設定中的『共享與連接』,打開 Miracast 功能
並選擇 OVA 設備
▼ 連線成功之後就會看到手機畫面投影到電視上啦~
OVO 本身也是非常有趣的一個產品,公司 無法 才在今年四月成立,七月月底於美國群眾募資平台 Indiegogo 發佈全球首款自動播放的網路影音播放器 OVO 和 App OVO·Q,以集資的方式獲得來自全球十五個國家、四百多位贊助者的支持,甚至其中有超過一半來自台灣。。
Ovomedia 執行長吳有順 (Devin) 表示:「很高興我們做到量產了。在剛起步時就給予我們支持的贊助者,是支撐我們很大的一股力量!新創公司資源少,打擊與挫折卻非常多,在無數個加班的夜晚,看到贊助者的來信,期待喔~ 好棒! 加油! 就覺得一定要將產品交到大家手上。當然,量產只是一個小小的里程碑,我們會持續努力,收集大家的回饋來打造下一版更新。」
最後,小小提示一下,其實 OVO 還是一個超小型的 DLNA 播放器,我們下一篇繼續教大家怎麼進階玩!
OVO 官方網站: http://www.ovomedia.tv/