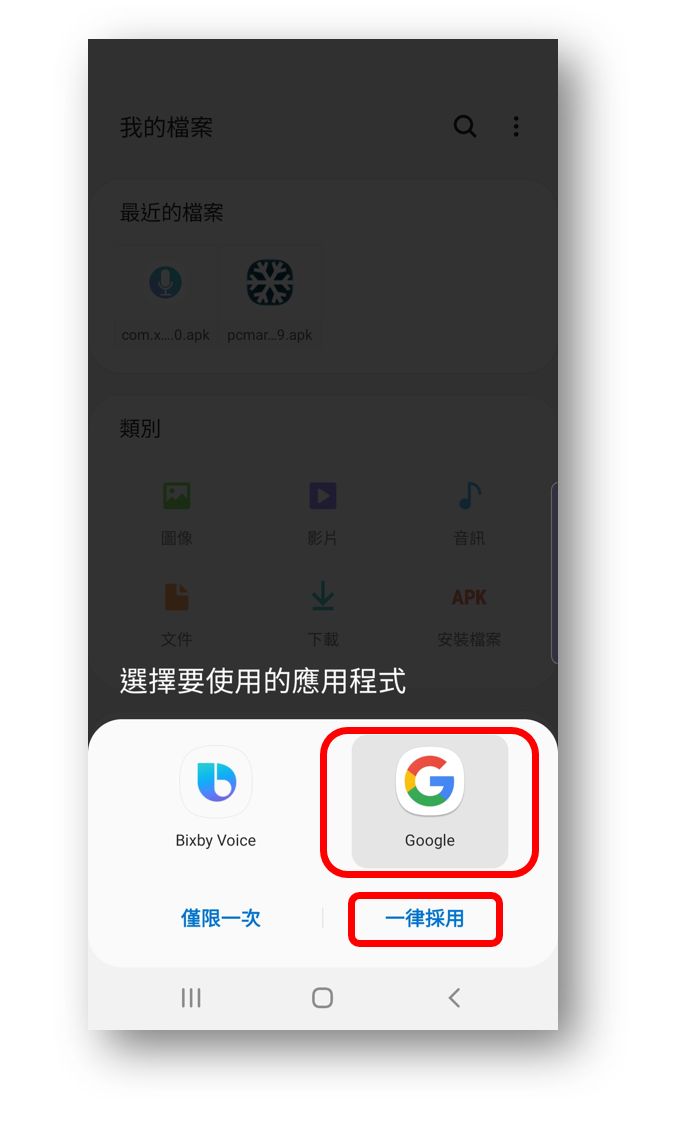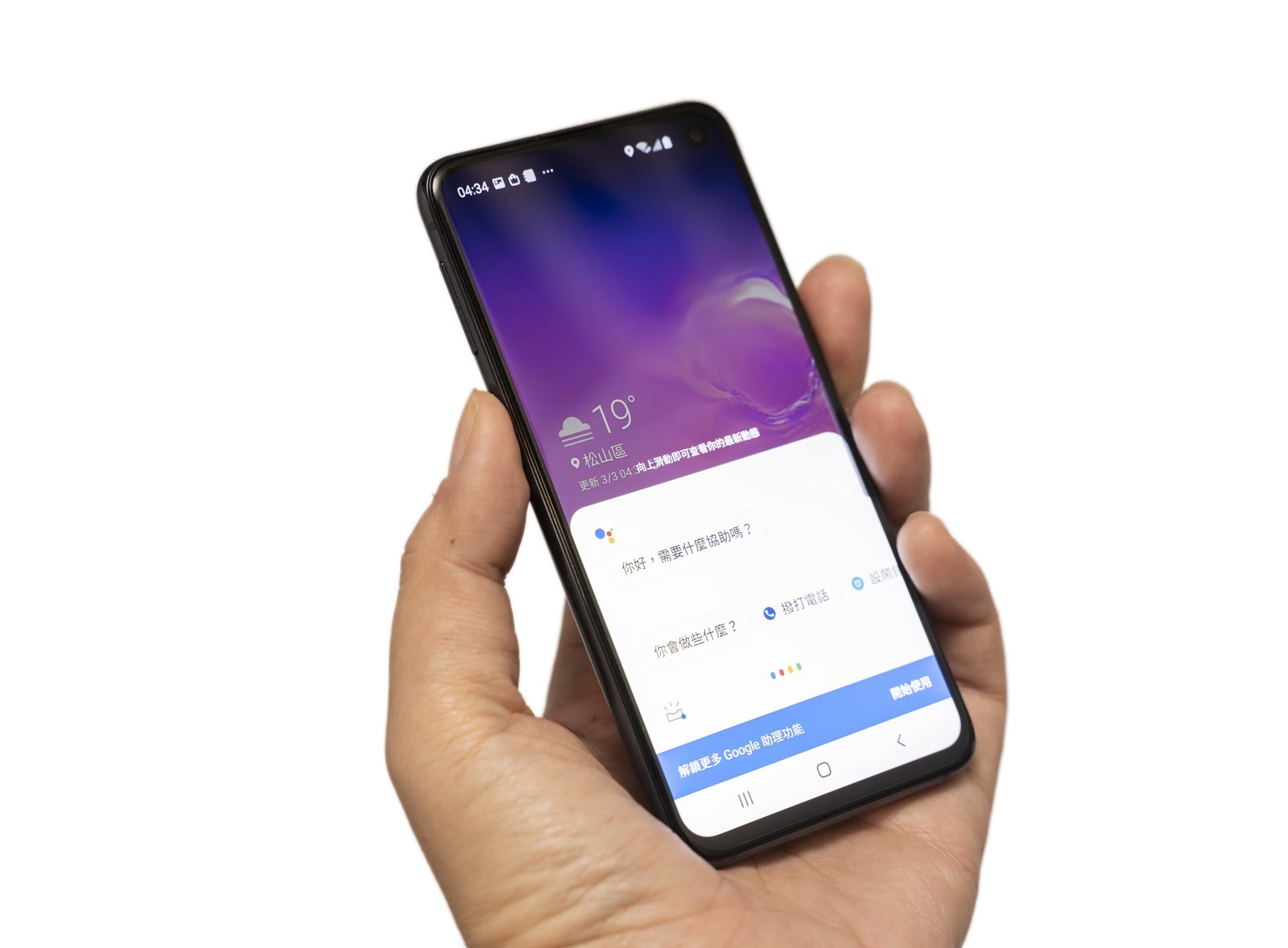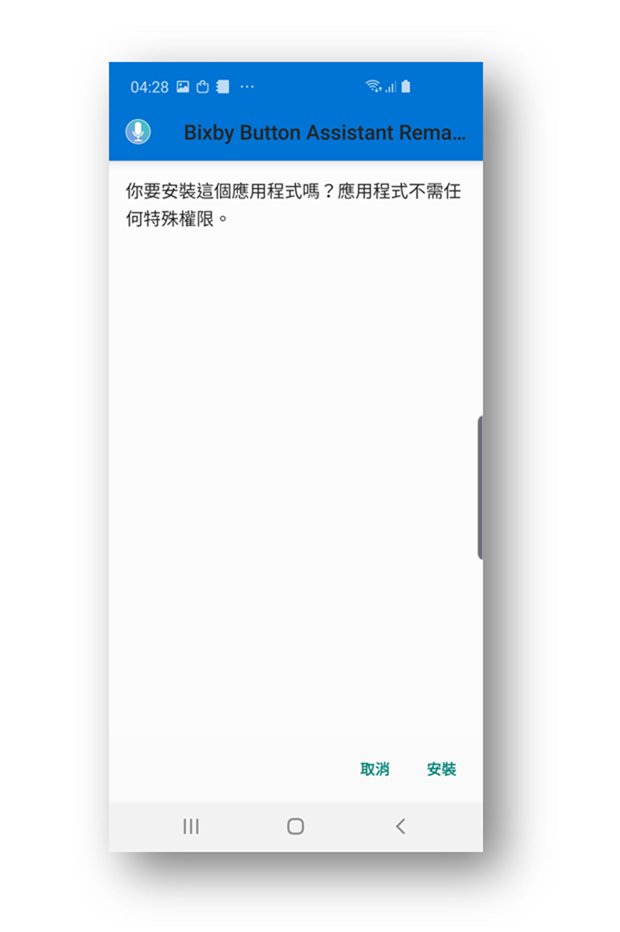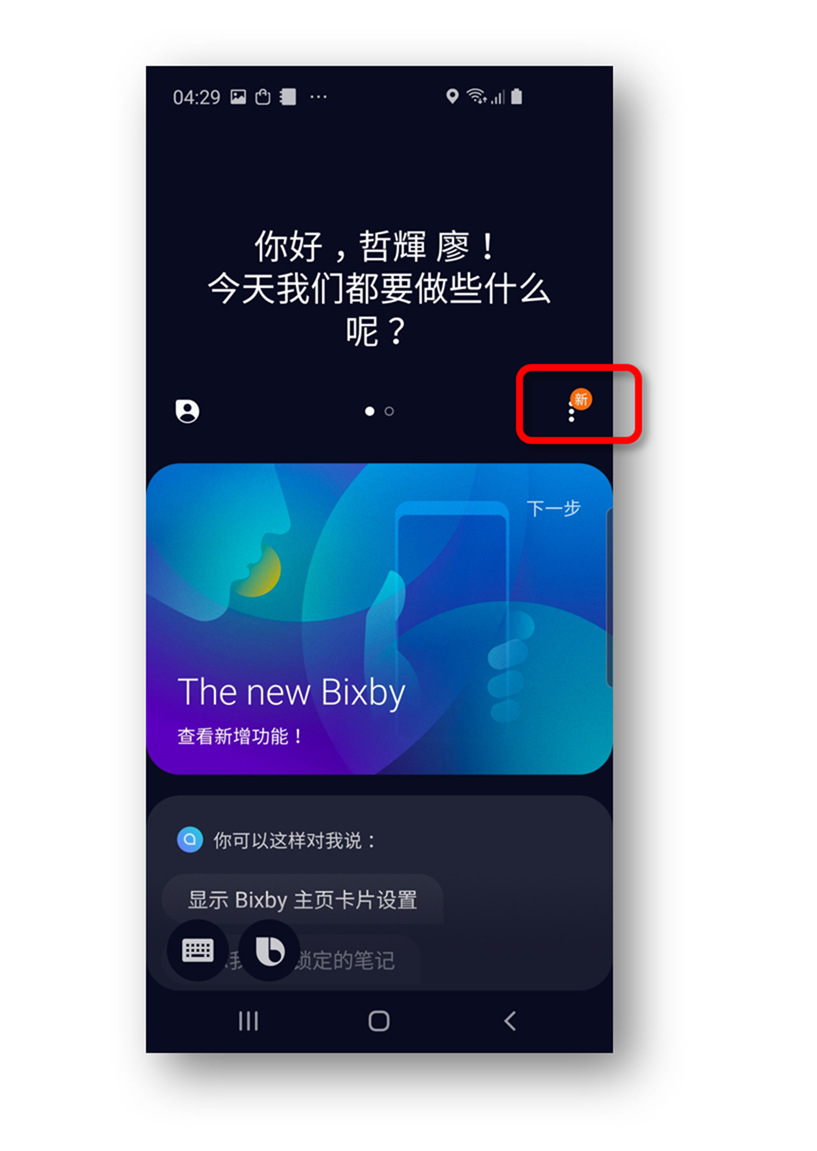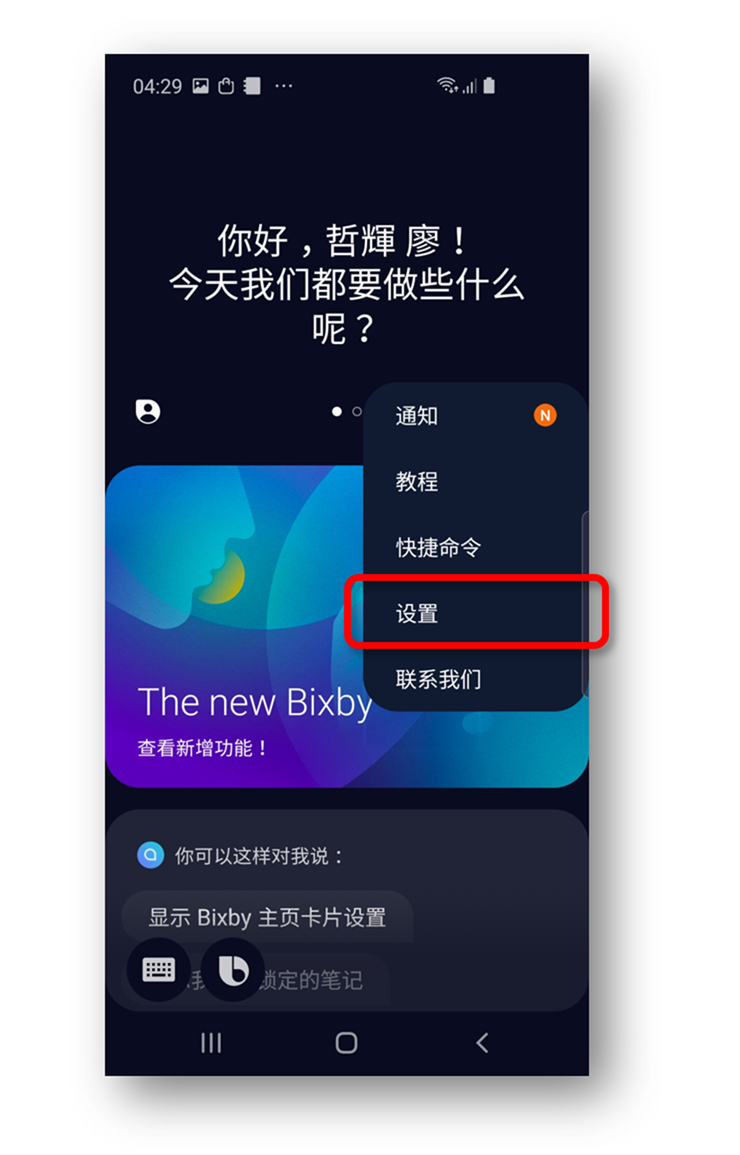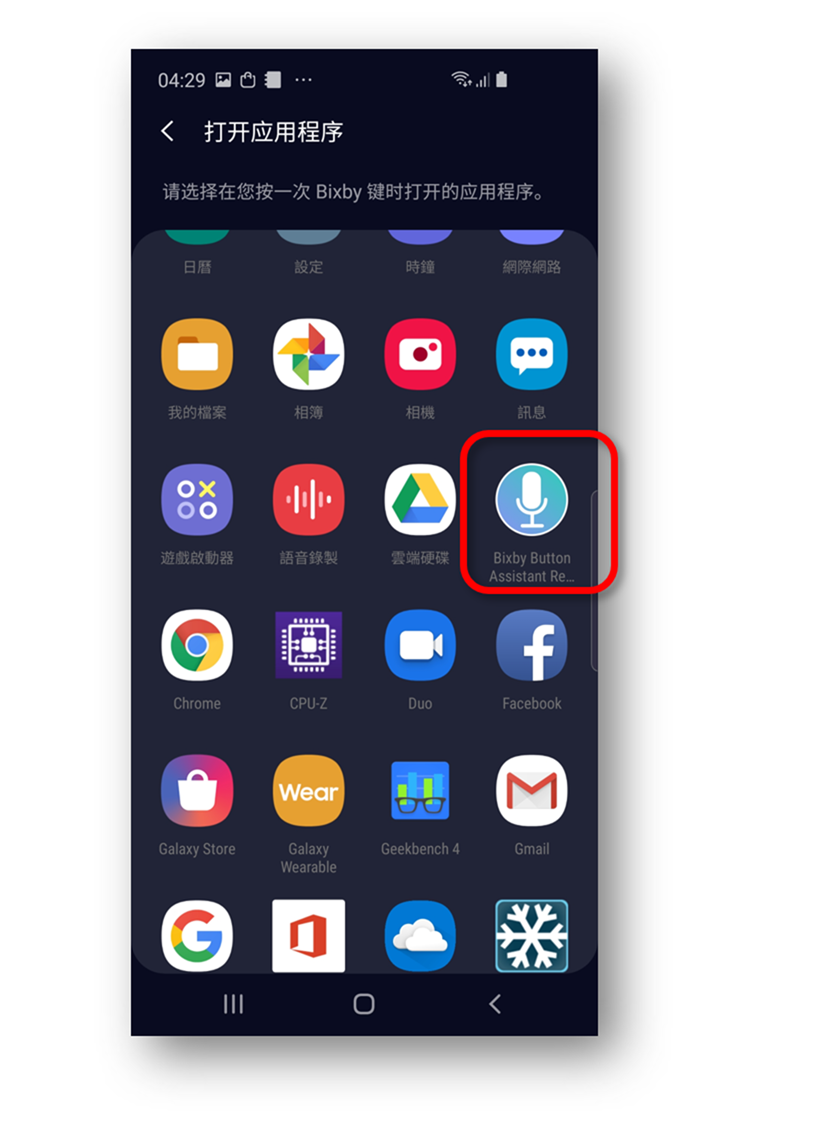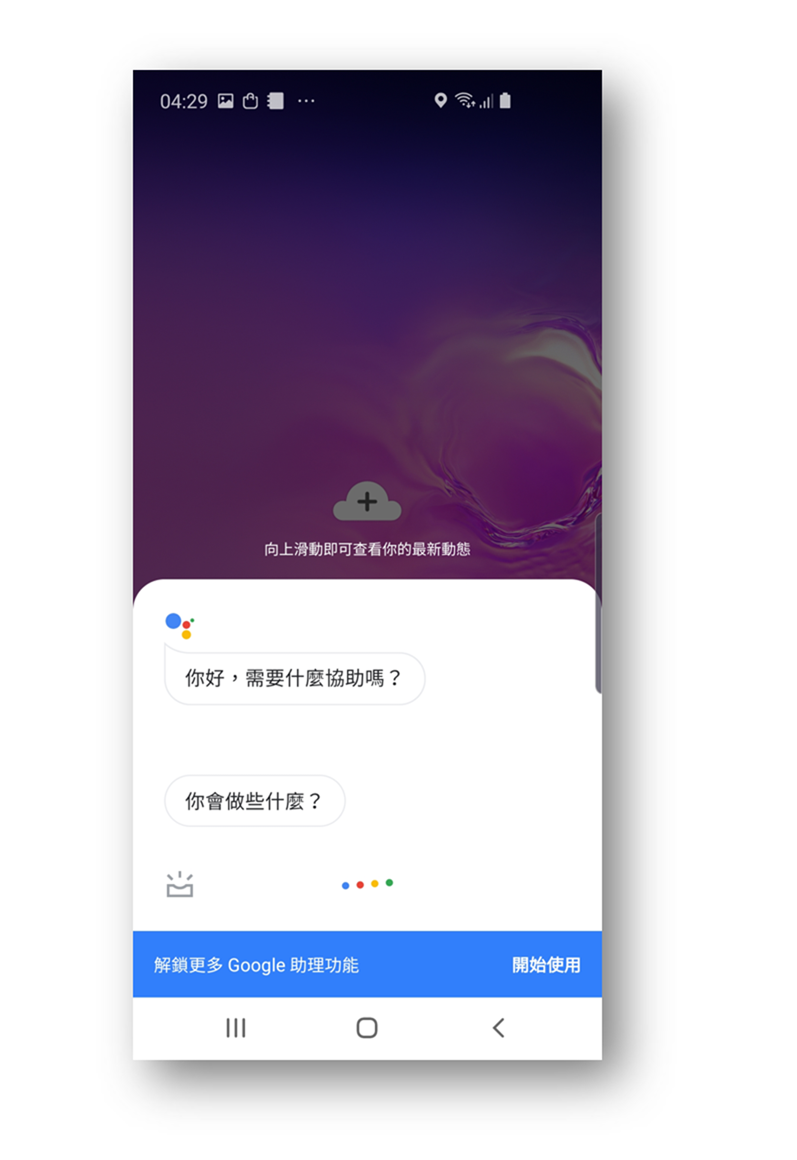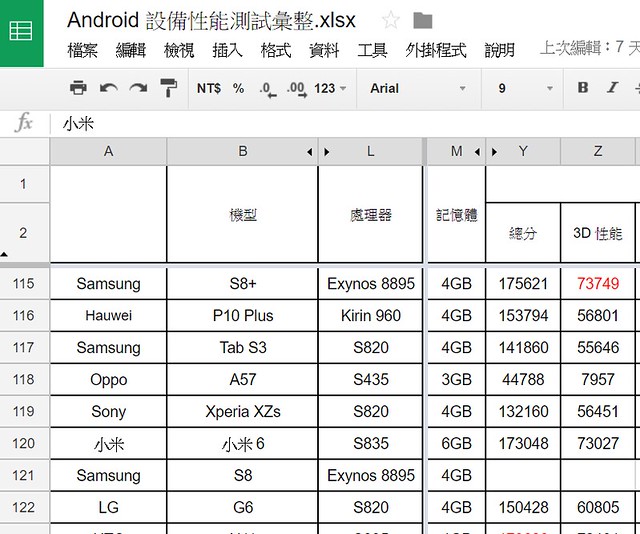將三星 Bixby 按鈕設定為 Google 語音助理方法 (One UI 與 Android 9 新版對應,S10 實測可用 )
這個方式適用於『已經更新 One UI / Android 9』並『已經更新 Bixby 最新版』的 Note 9 / S9 等機器(當然你機器要有 Bixby 按鈕,不然看這篇也沒啥意義),同時阿輝也實際在最新的 Galaxy S10 / S10+ / S10e 上面測試成功(下面的示範照片就是 S10e),這個方法應該也是最簡單的方法,也不需要 Root 或是特殊的操作。
Bixby 按鈕設定 Google 助理教學
先確定你的機器已經是 One UI / Android 系統,並且到 Galaxy Store 程式中將 Bixby 相關組件都升級到最新版(最新版提供指定程式或是動作的功能)
下載 Bixby Button Assistant Remapper APK 並安裝完成 (備用載點)
直接按下 Bixby 按鈕啟動 Bixby,然後開啟『設置』(如果你從來沒有使用過,第一次會要執行完成一些設定)
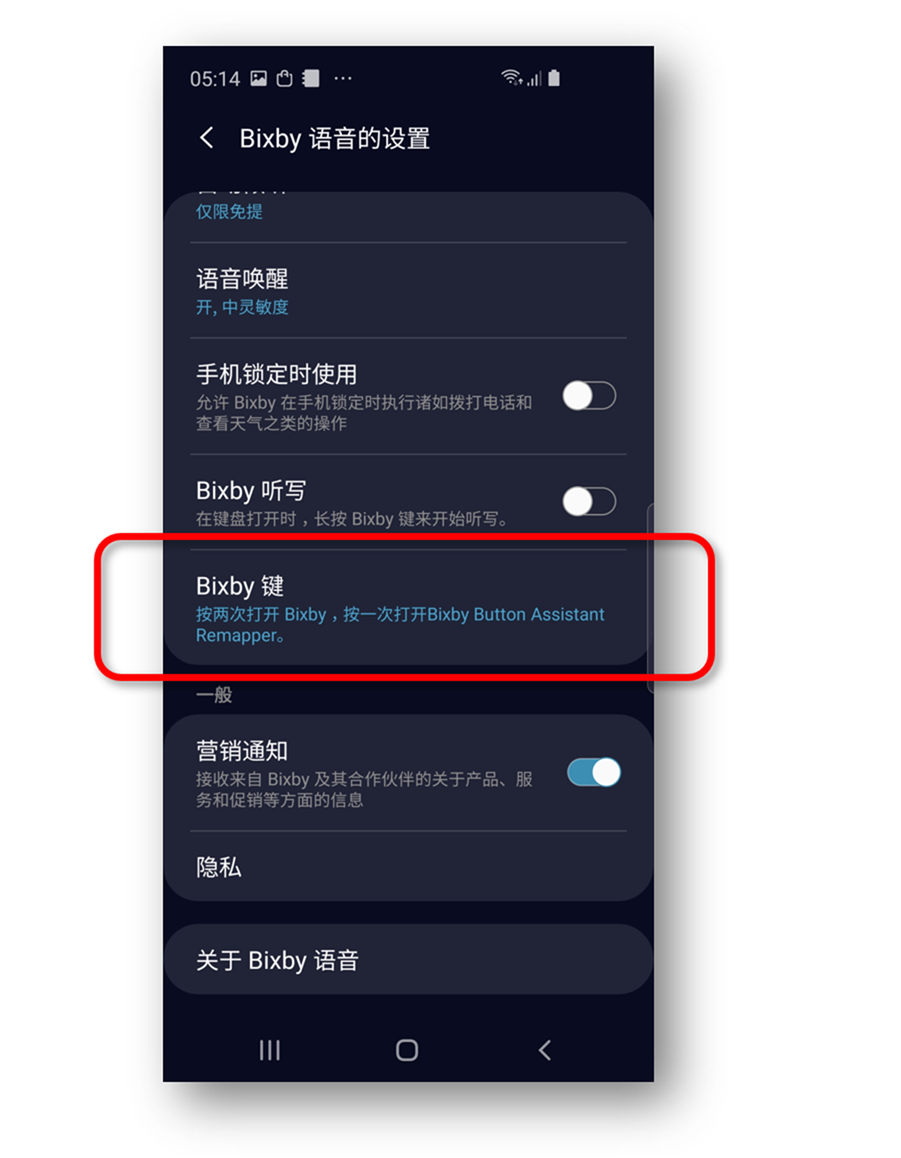
選擇『按兩次打開 Bixby』,然後在點選下方的『使用按一次』
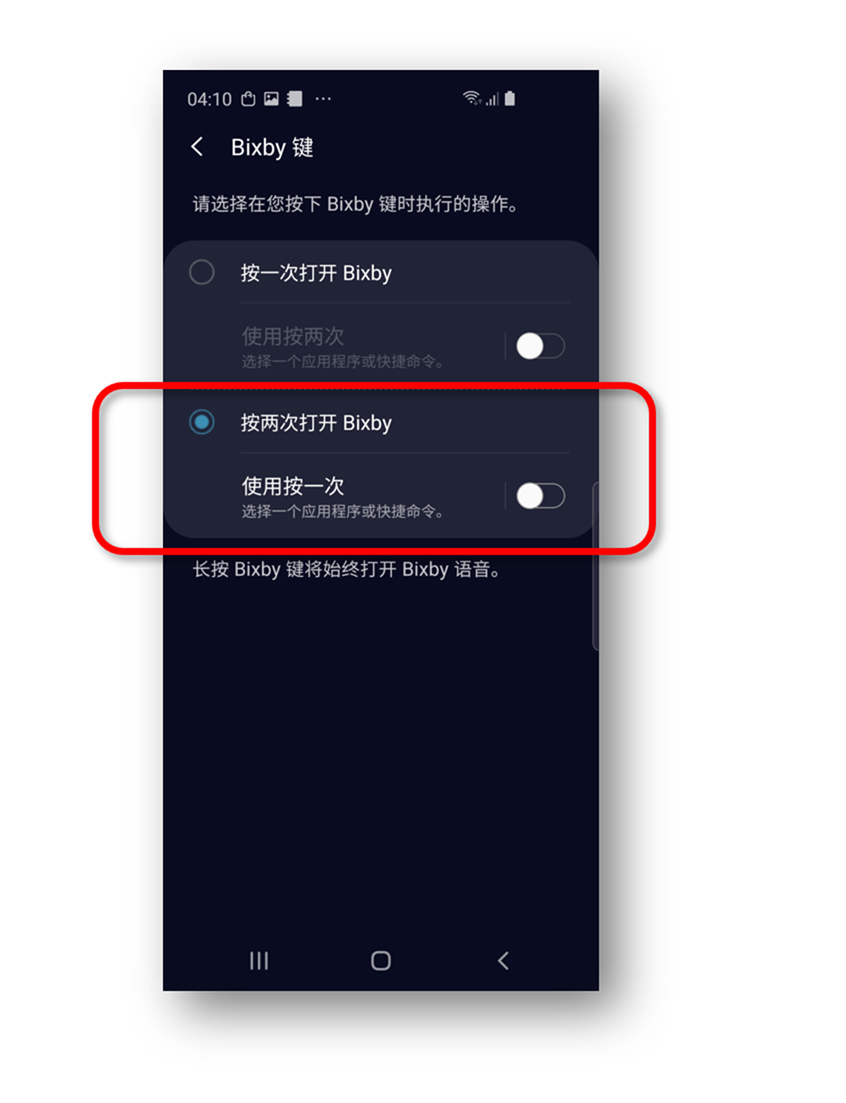
開啟,然後選擇『打開應用程序』,然後點選齒輪圖示以選擇一個應用程式
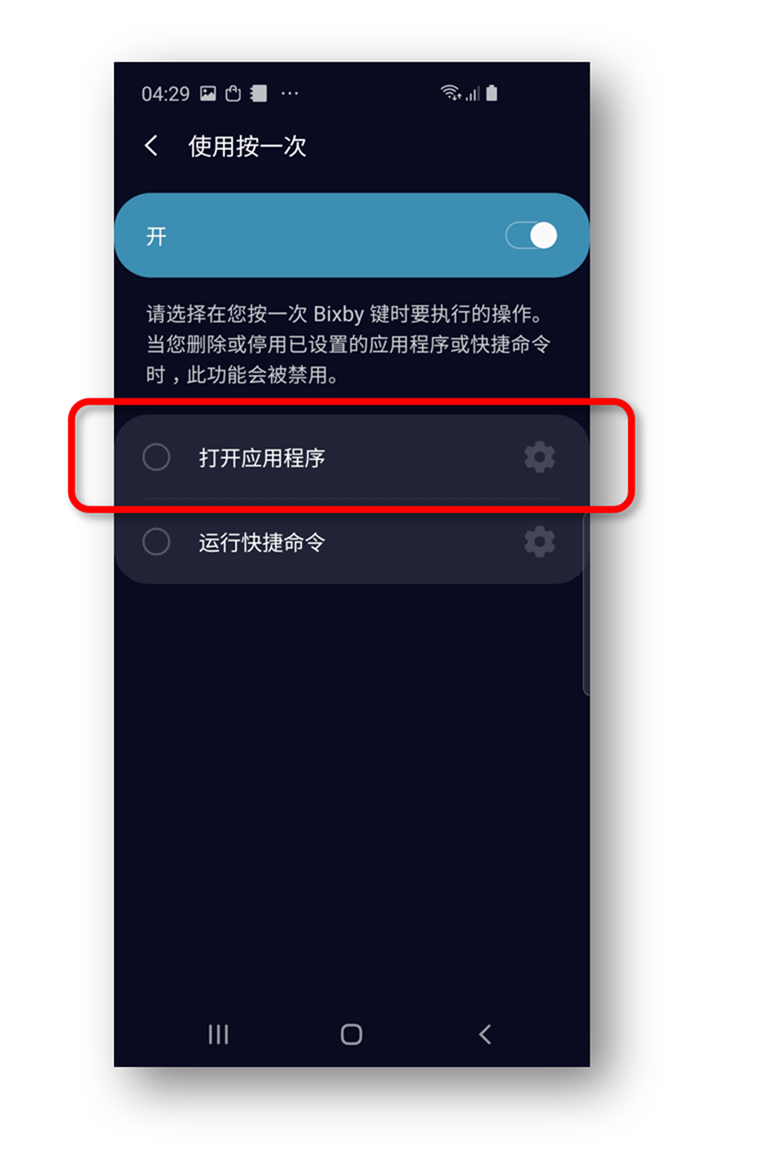
找到 Bixby Button Assistant Remapper 並選擇
現在應該可以了,再看看 Bixby 按鈕看看有沒有生效了,第一次啟動應該會提醒選擇要使用的助手程式(建議點選『一律採用』,這樣日後就不會每次都詢問)