MAC 在隨身碟上『安裝 Windows 教學』!免佔空間超方便
隨身碟安裝 Windows 教學
非常多使用 Mac 電腦 (Macbook, iMac 都是) 的朋友常常會有額外安裝 Windows 的需求,例如使用公司工作用軟體或是轉帳等金融操作,但是擔心內建的空間不夠嗎?其實有將 Windows『直接安裝在外接隨身碟上』的方法,今天這篇就是要教大家怎麼安裝!
下載取得 Windows 安裝媒體
在安裝之前,也要先準備 Windows 的安裝媒體,這裡我們要取得 Windows 10 的安裝光碟映像檔(.iso 檔案)方便這裡安裝虛擬機器或是下個章節都會使用到。
微軟官方網站有提供下載工具網頁,點選頁面的『立即下載工具』就可以用來下載安裝媒體,請選擇 ISO 檔案並先存放在電腦中,這裡稍微注意需要在 Windows 環境下完成。
這裡下載工具與製作安裝媒體都還不需要授權金鑰,包含今天安裝到完成其實都還不需要,可以等安裝完成後再購買 / 輸入金鑰即可。
下載的時候需要網路與大約 3GB 的除存空間,大家先把 .iso 格式的安裝映像檔準備好吧。
實體外接設備安裝法(非 Bootcamp)
這個方式需要的過程與難度較高,不過是完完全全可以發揮電腦的性能,而且平常完全不會影響原本的電腦與系統,要使用的時候插上隨身碟按按鈕去指定開機就可以了,可以說是最完美的使用方式;至於比較難安裝?看阿輝今天這篇教學一樣一樣跟著做就可以了。
優點:可以完全發揮電腦硬體性能,也不會影響內建系統與電腦。
缺點:安裝建制過程相對比較複雜困難一些,而且需要一些額外週邊還有需要有 Windows 電腦協助完成(自己沒有電腦的話可能要先用前面的虛擬機器或是跟朋友先借用電腦)
需要的設備與週邊:
- [必備] 一個速度夠快的隨身碟。
- [必備] 一台 Windows 電腦,製作寫入 Windows 系統之用,可以用虛擬電腦取代,或是跟朋友借電腦使用。
- [選用] 外接的鍵盤與滑鼠,主要是比較新的 Macbook / iMac 在一開始 Windows 第一次開機時非常有可能是暫時無法使用內建鍵盤與滑鼠的,建議先準備額外的標準 USB 鍵盤與 USB 滑鼠備用。
- [必備] 額外的隨身碟或是記憶卡,用來存放 Mac 輔助的驅動程式使用,小容量即可。
- [選用] 因為前面提到有可能需要用到隨身碟與滑鼠等週邊,因此也要提醒大家如果你要安裝的 Mac 電腦/筆電的內建 USB 連接埠不夠的話,也要同時準備足夠的 USB Hub 集線器。如果最保險的計算會是需要 SAVAGE EXO + 鍵盤 + 滑鼠 + 驅動隨身碟一共有 4 組 USB 是需要被使用到的;而如果考慮到鍵盤和滑鼠可以擇一或是切換使用,大概也建議要有 3 組 USB 以上會是比較保險。
因為我們要用免 Bootcamp 的方式直接把 Windows 10 安裝到 SAVAGE EXO 中,我們要先去下載 WinToUSB 這個工具程式(免費版本就可以了),並在 Windows 電腦上完成此操作。
先利用 Windows 的磁碟工具把隨身碟的內建分割區刪除並重新以 NTFS 格式建立(這部份不確定是否一定要進行,阿輝是有做啦….)
然後執行 WinToUSB 程式,然後按旁邊的黃色資料夾圖示,鏡像檔選擇剛剛事先準備好的 windows 10 ISO 檔案,接著下方選擇所要安裝的作業系統版本,這裡請對應之後你所要輸入的授權金鑰類型,無法事後重新選擇,簡單來說就是你擁有或是之後想買的是專業版,這裡就選擇專業版安裝;如果擁有或是想買的是家用版,這裡就記得選擇家用版。
接著會出現警告,然後會要選擇分割配置,阿輝建議選擇第二個『適用於 UEFI 的 GPT』
接著安裝模式選擇『舊版』
接著要一段蠻長的時間,建議大家可以休息一下喝杯咖啡,或是先去做後面的輔助驅動程式都可以。
接著我們要製作給 Windows 用的驅動程式(Windows 支援軟體),這樣才能讓 Mac 上的所有硬體,像是顯示卡、有線與無線網路、視訊、甚至是最基本的鍵盤觸控版都在 Windows 系統的環境下 100% 可以使用並完整發揮。
在 Mac 系統中執行 BootCamp 輔助程式
然後選取作業,請把第一個『製作 Windows 8 或以上版本的安裝磁碟』和第三個『安裝 Windows 8 或以上版本』都取消勾選,只勾選第二個『從 Apple 下載最新的 Windows 支援軟體』
然後選擇我們另外準備的另一隻隨身碟,因為這一隻是作為驅動程式使用,容量不用很大。
然後一樣等待下載並完成即可
應該剛剛『內含 Windows 10』隨身碟已經製作完成了吧!?接著把隨身碟和外接的 USB 鍵盤滑鼠、驅動程式安裝碟,都插上 Mac 電腦,然後先關機,然後按住鍵盤的『Option』按鍵不要放開,然後再按電源按鍵開機。
接著應該就會看到開機磁碟的選擇畫面,我們要選擇的是『EFI Boot』,日後我們要使用 Windows 的時候也是只要這樣插上隨身碟,然後按住按鍵開機選擇即可。
接著應該就會看到 Windows 10 的初始畫面了,這裡的重點也就是之前阿輝的請大家準備 USB 的鍵盤滑鼠的原因,因為第一次啟動 Windows 的時候因為缺少 Mac 硬體的驅動程式,因此很大的可能會無法使用 Mac 標準內建的鍵盤與滑鼠,這時候有外接的 USB 鍵盤滑鼠的話就可以完成操作並安裝驅動程式。
接著我們只要拿出剛剛製作好的驅動程式 USB (Windows 輔助程式) 然後安裝完成,之後就可以不需要安裝 USB 鍵盤滑鼠,也可以完全發揮 Mac 硬體的 100% 性能了!
記住之後要使用 Windows,就把這隻製作好的高速 Windows 10 隨身碟插上,然後按住 Option 按鍵開機選擇,就可以使用 100% 的 Windows 環境啦!
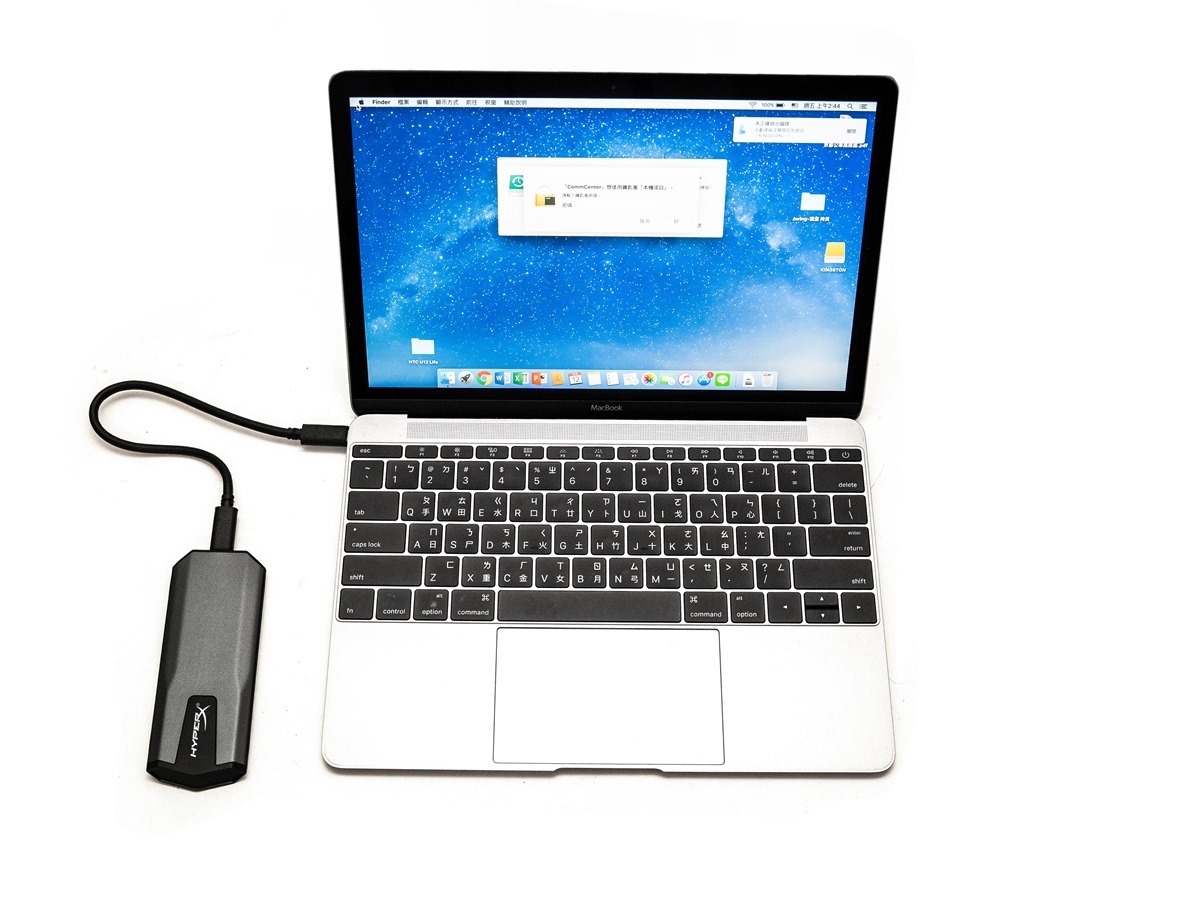
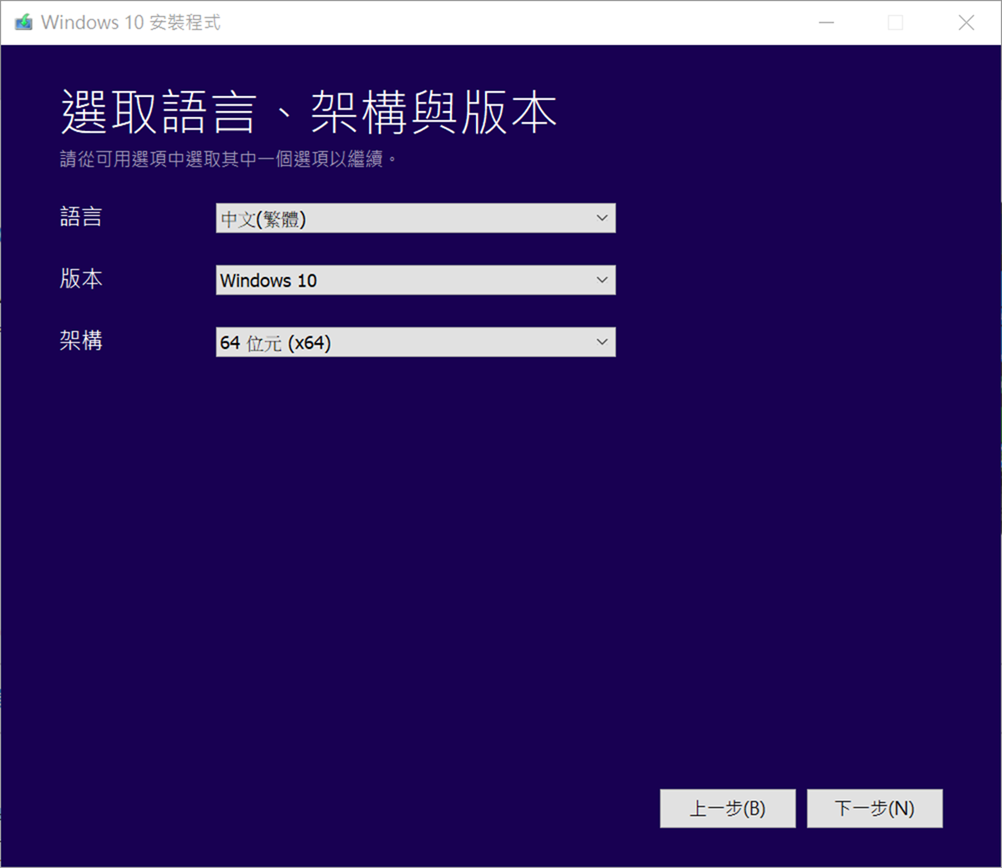
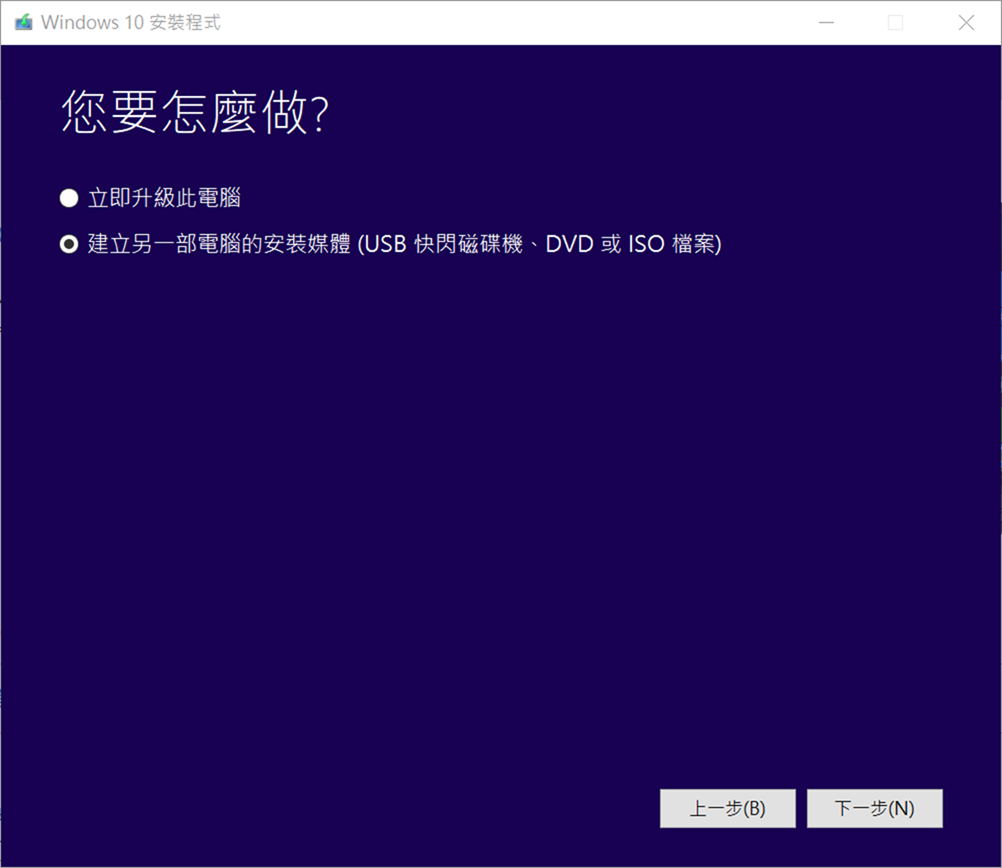
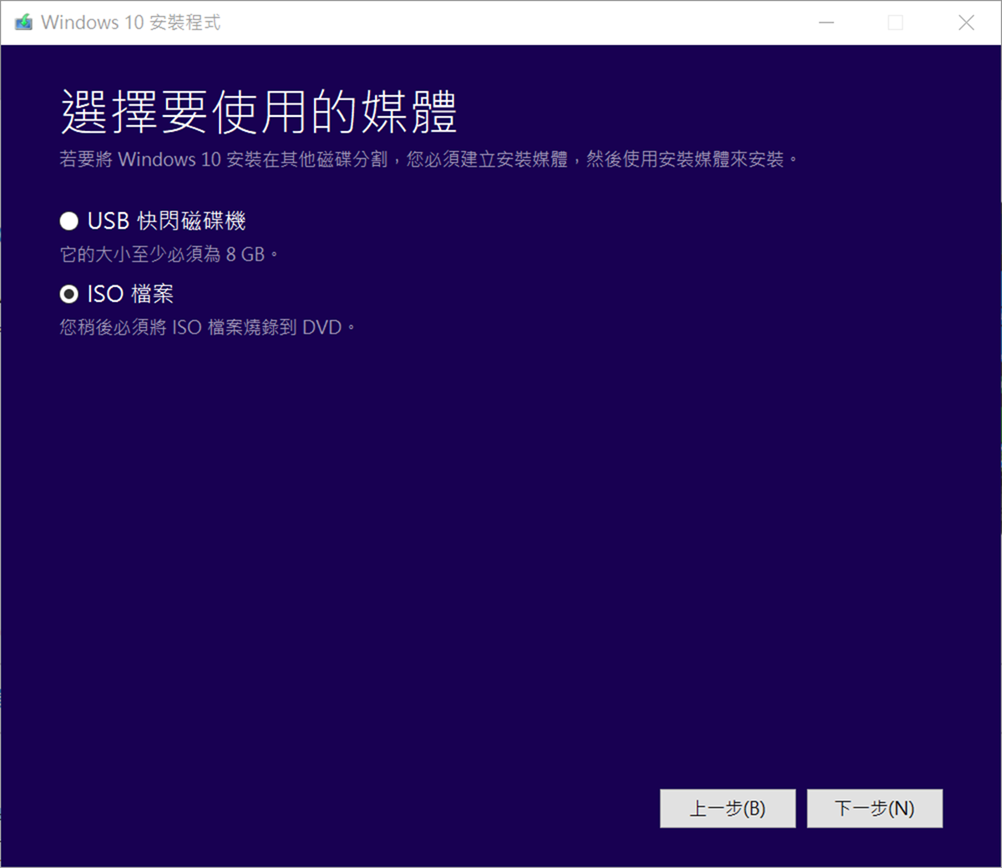

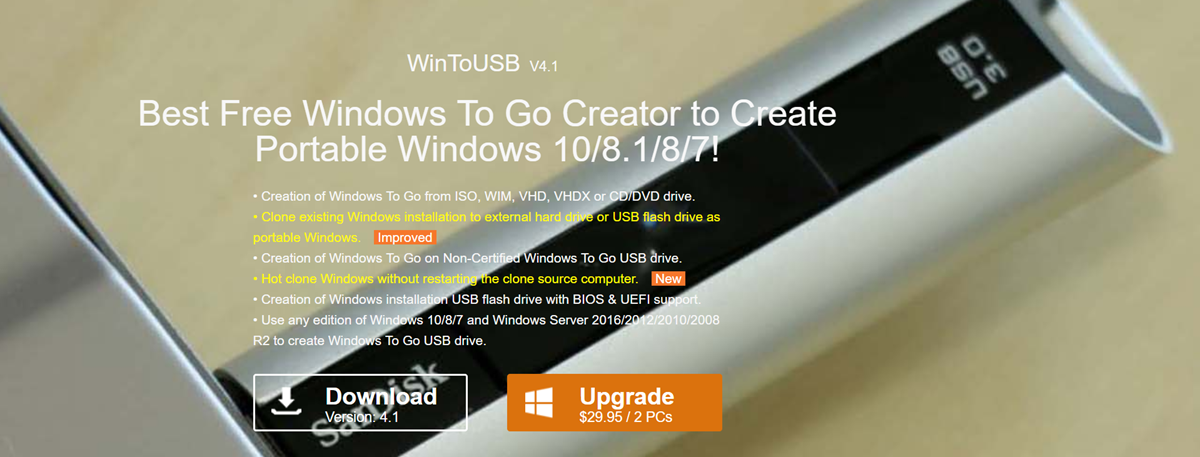
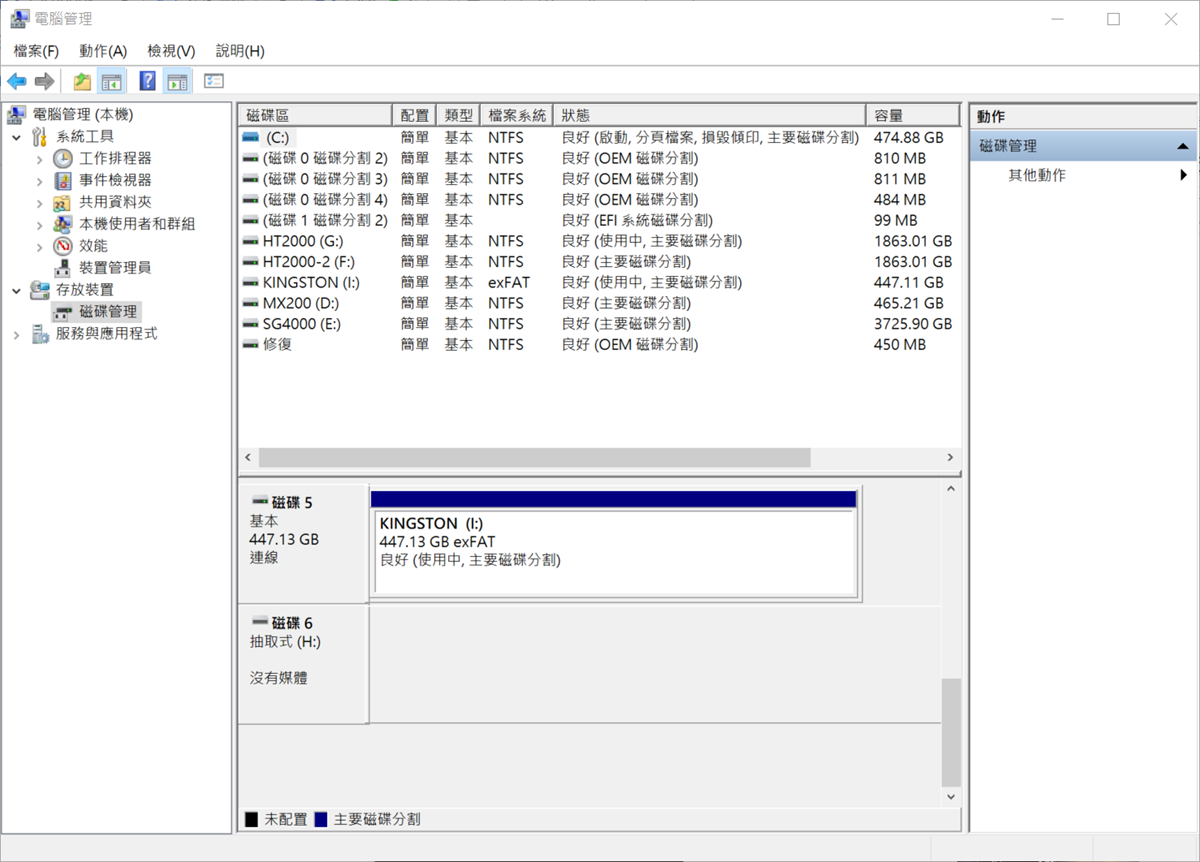
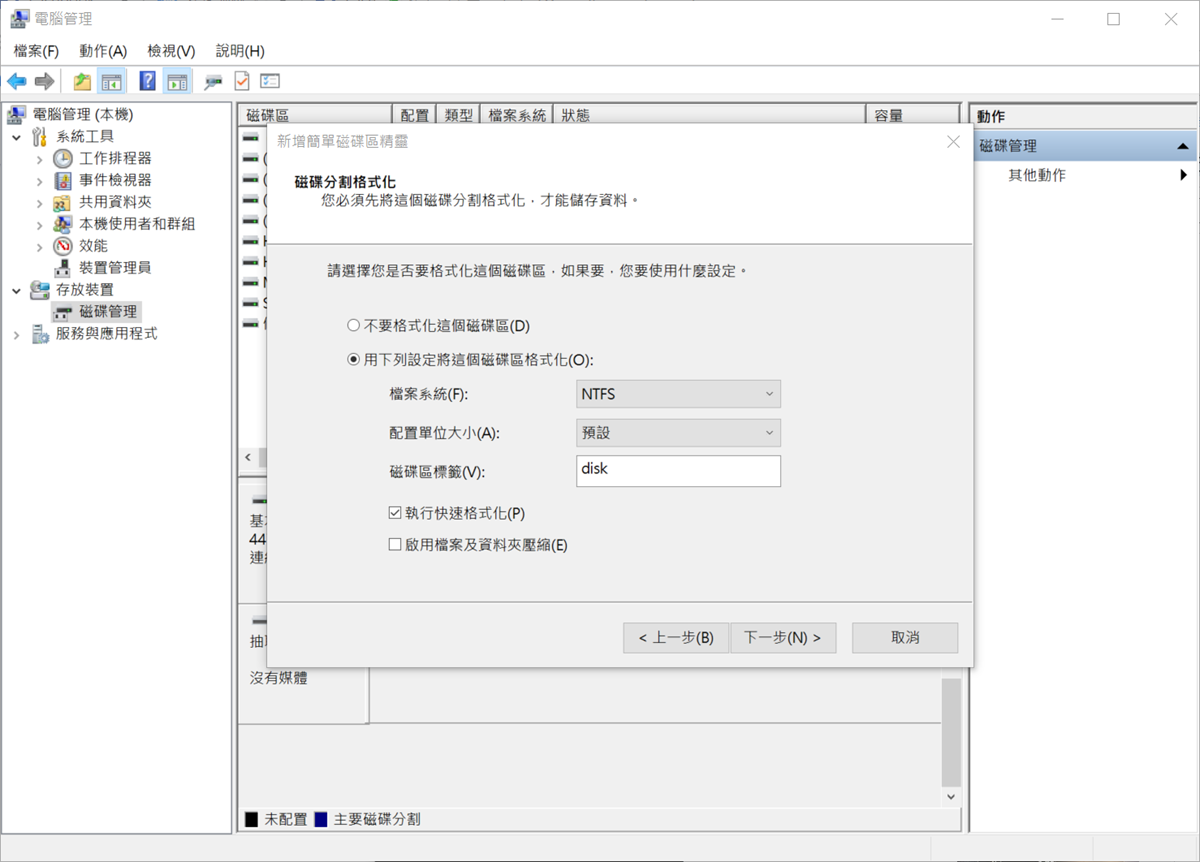
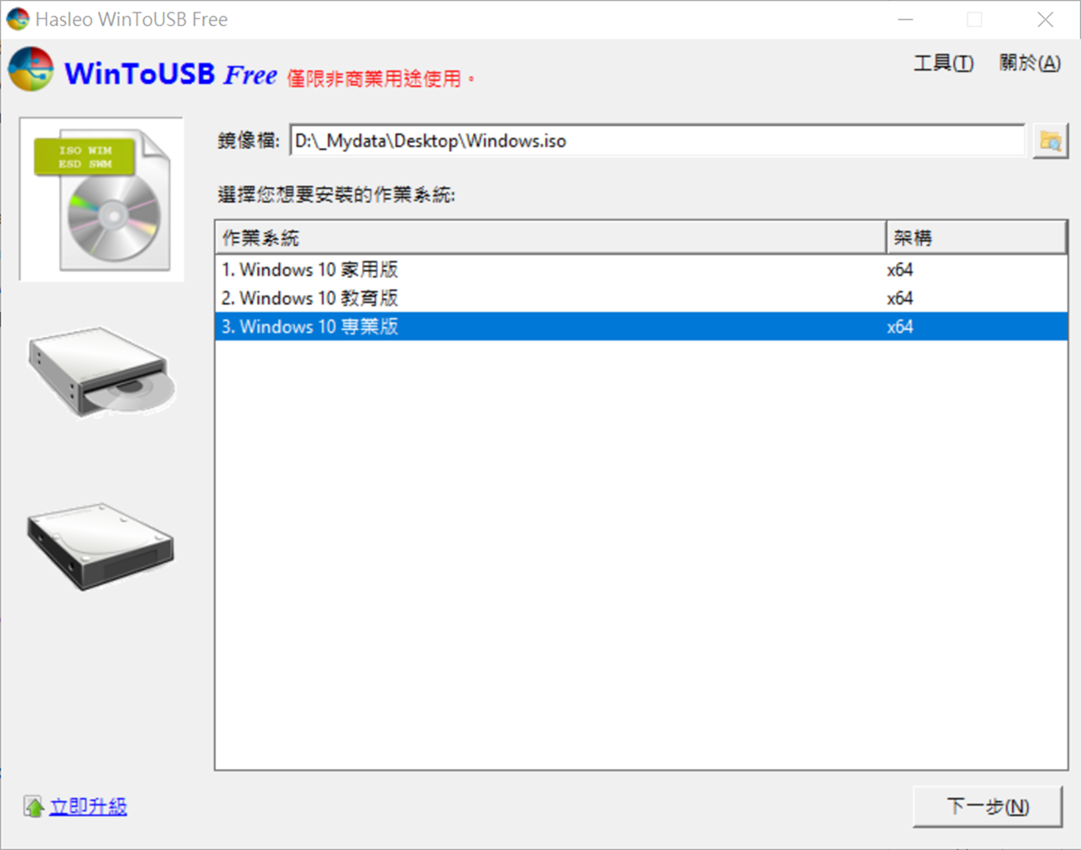
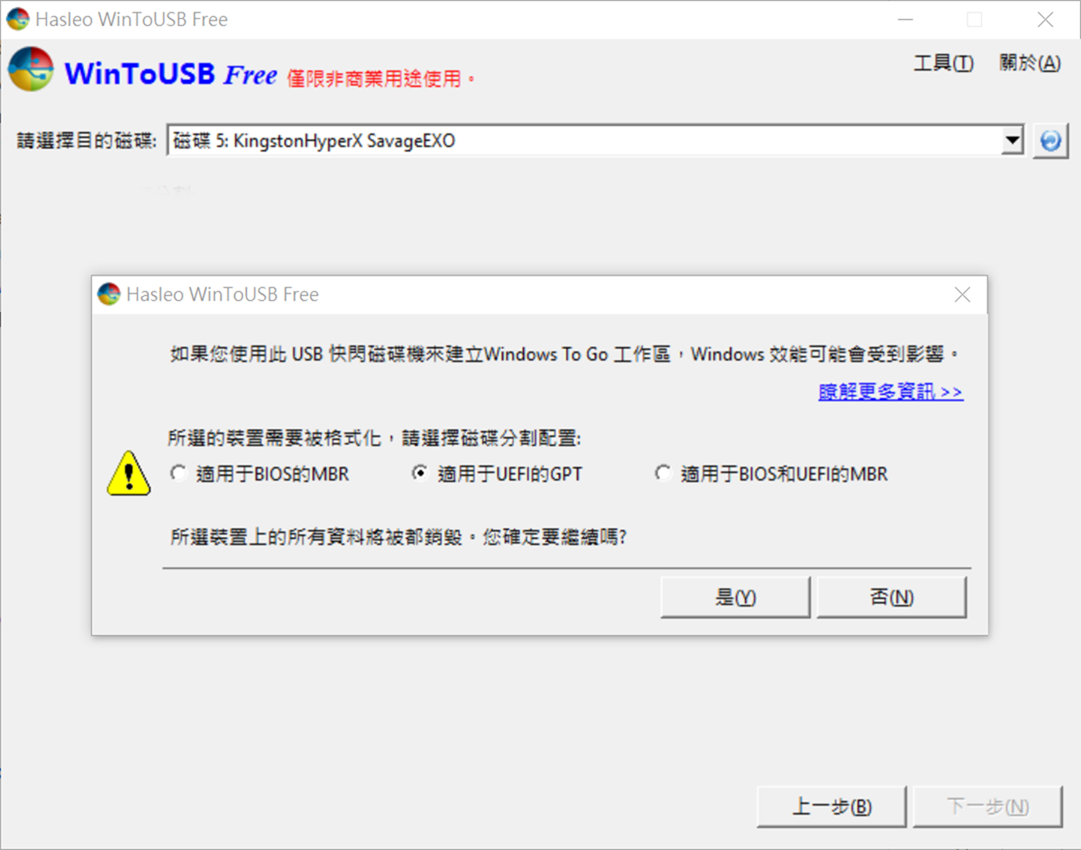
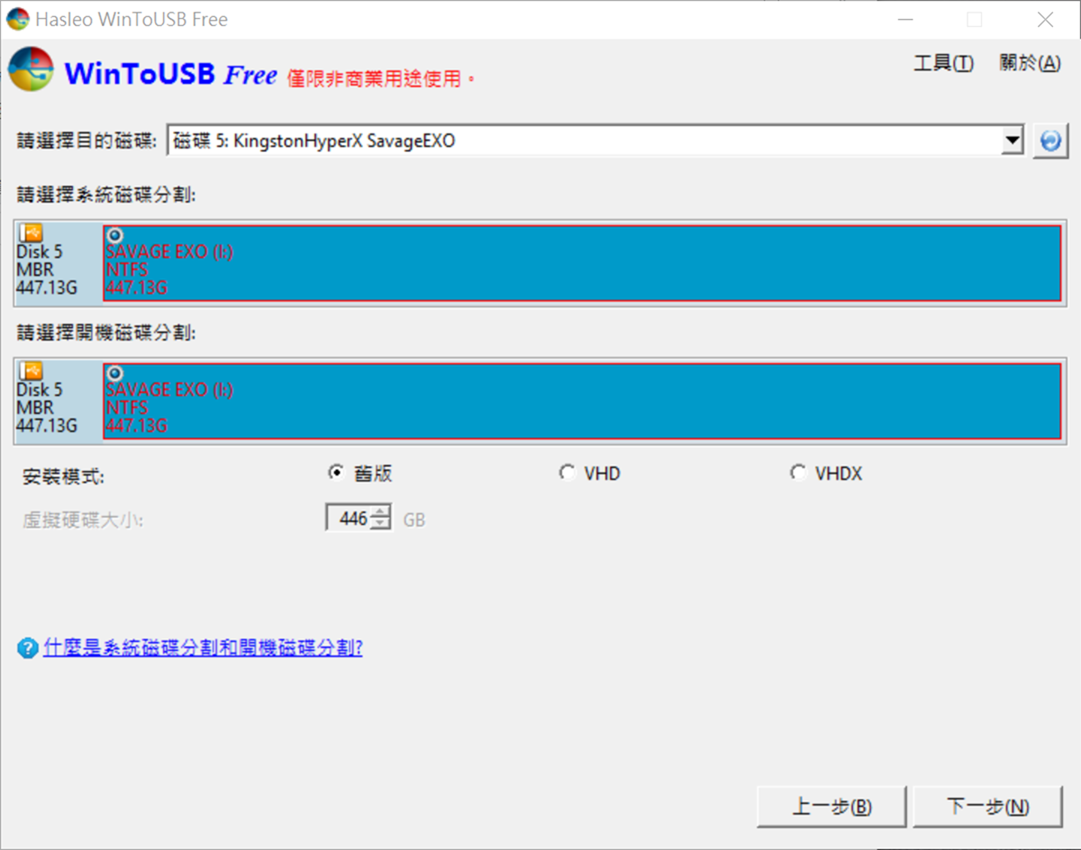
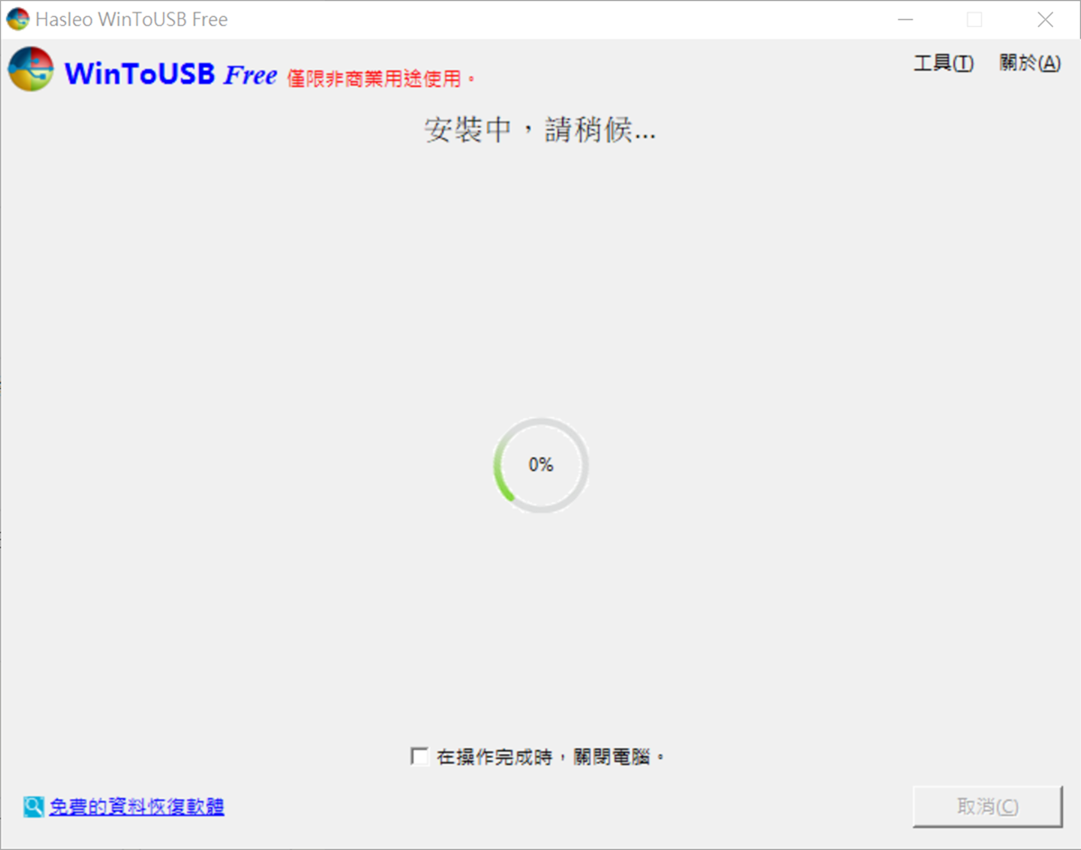
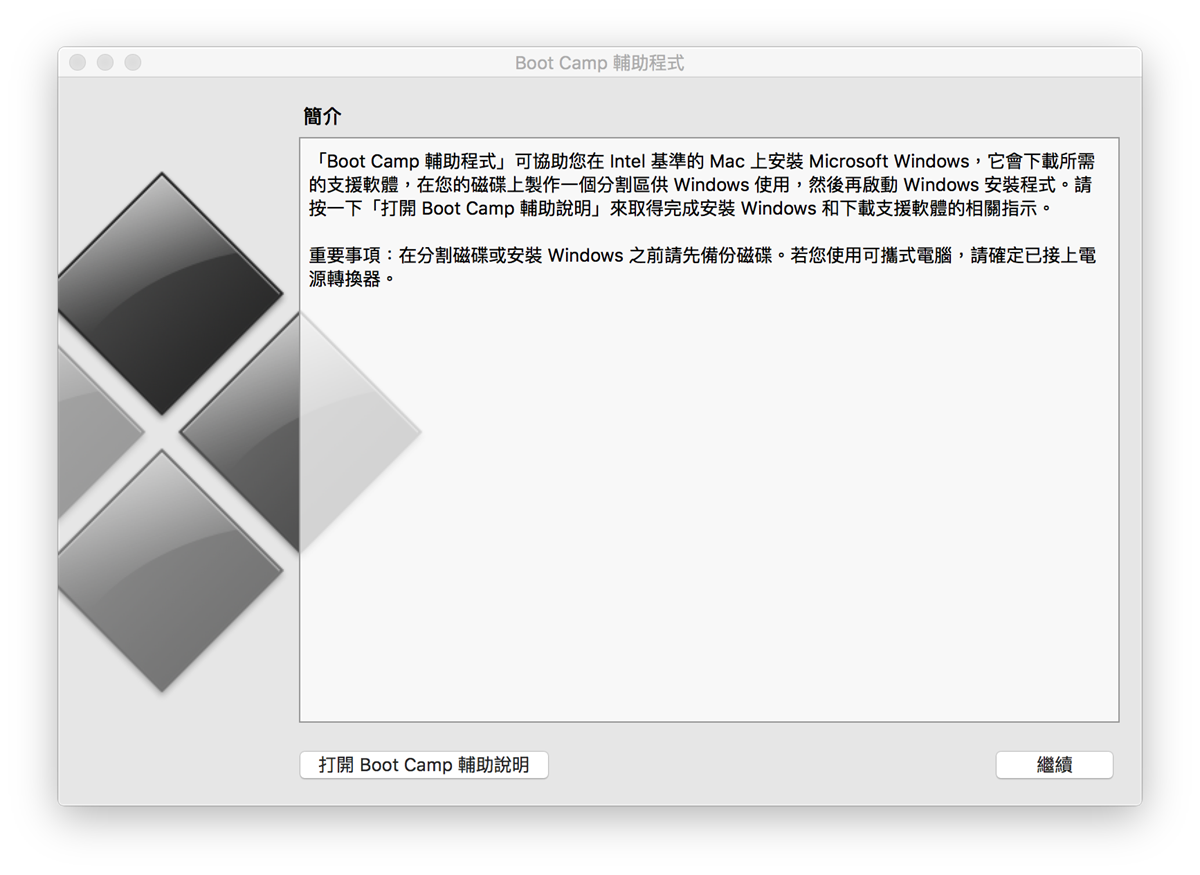
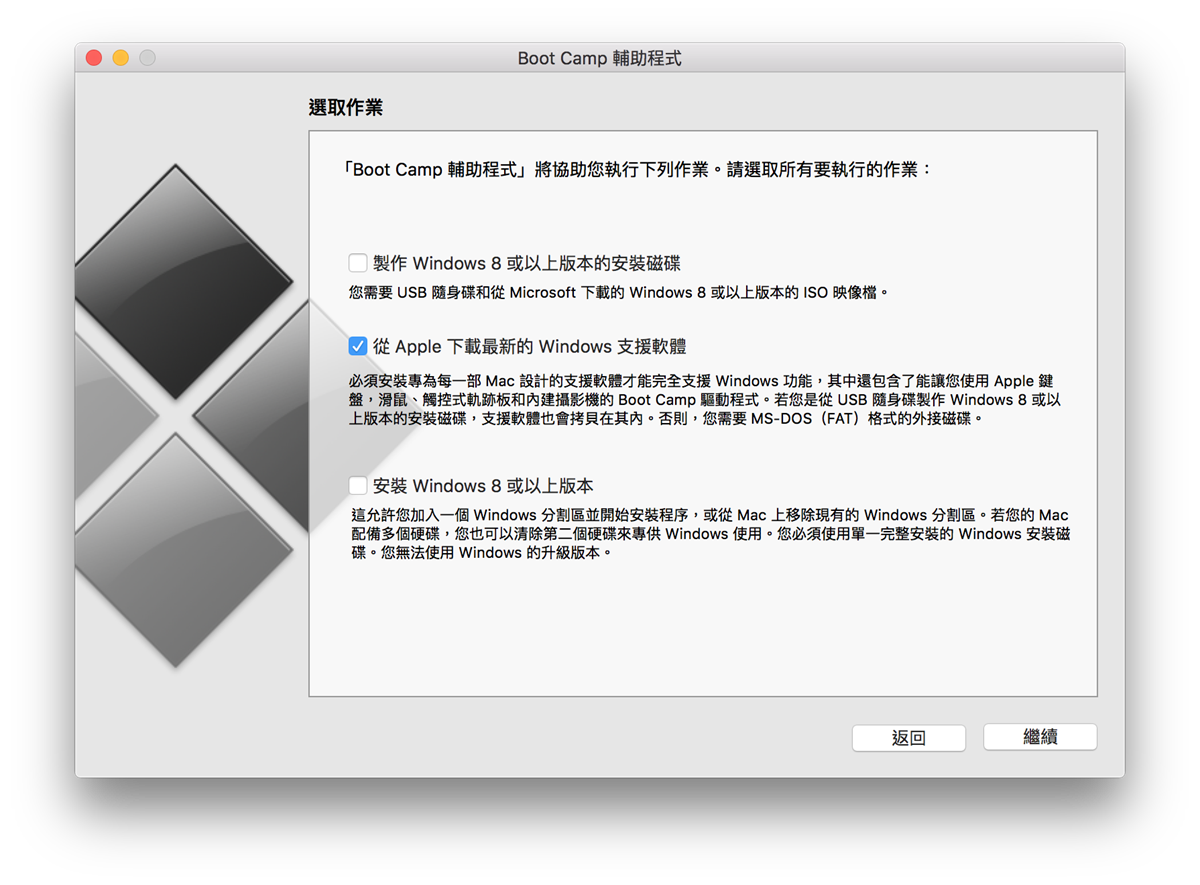
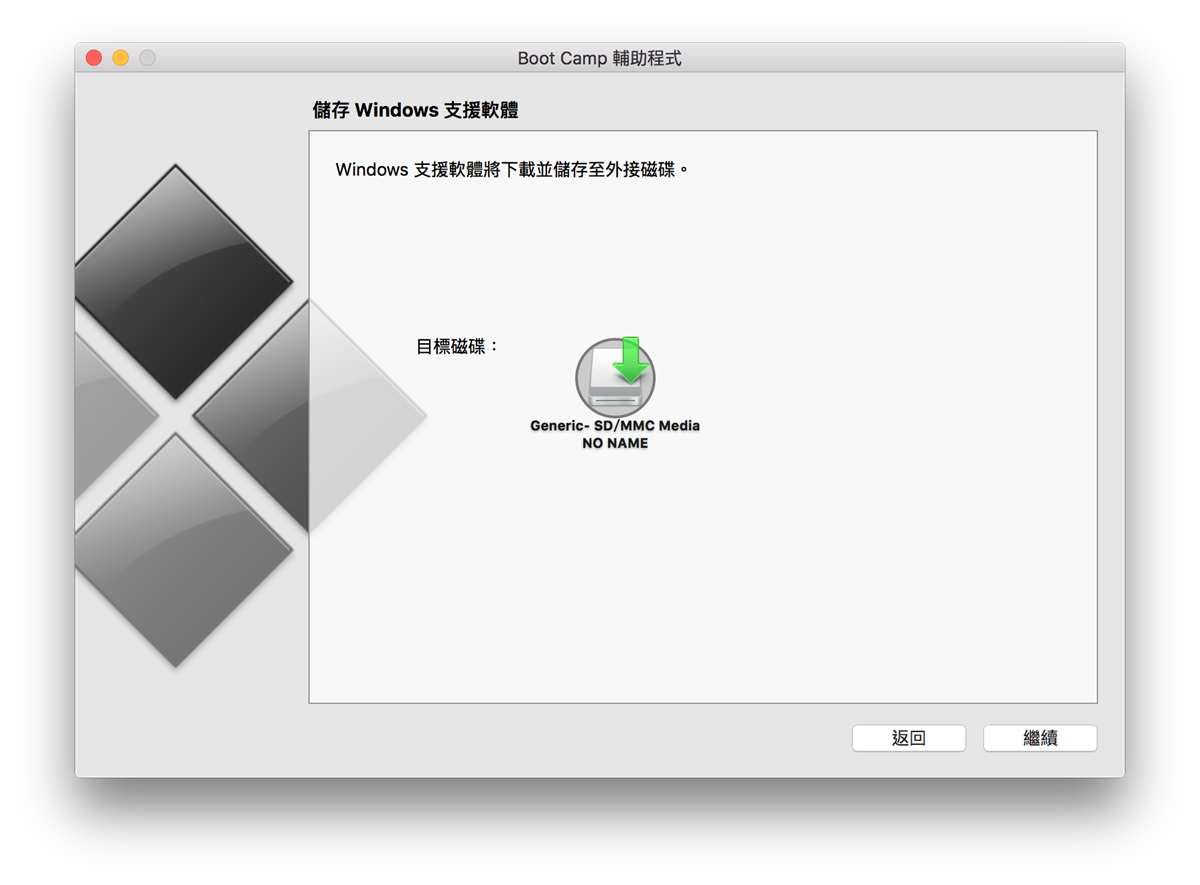
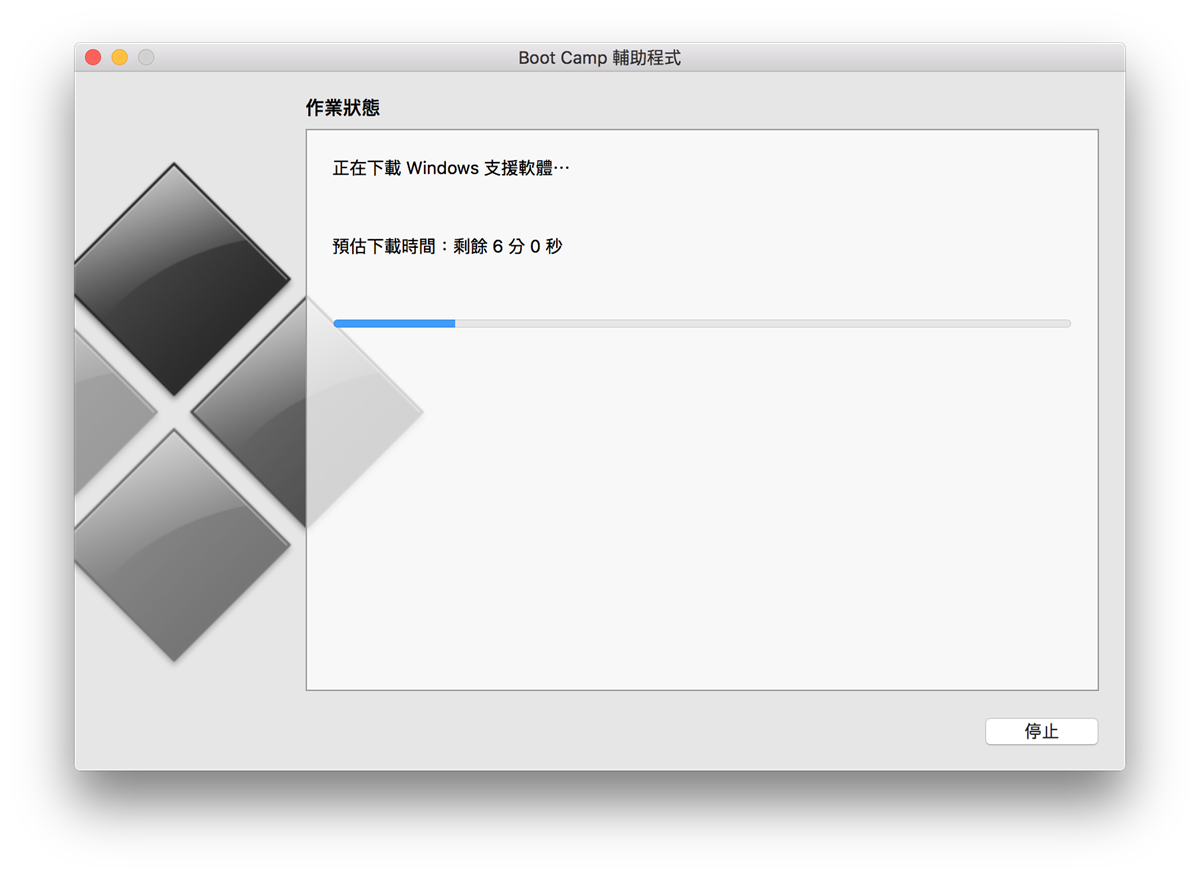
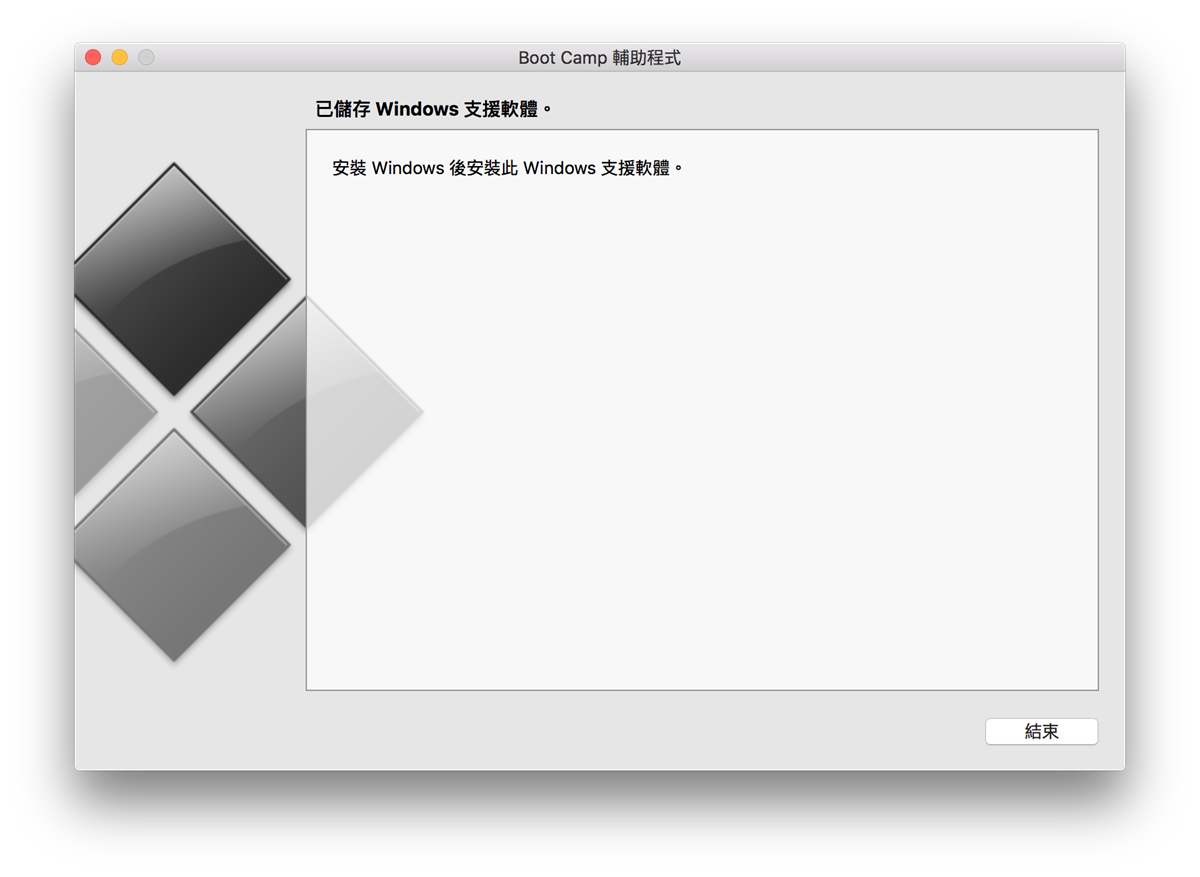
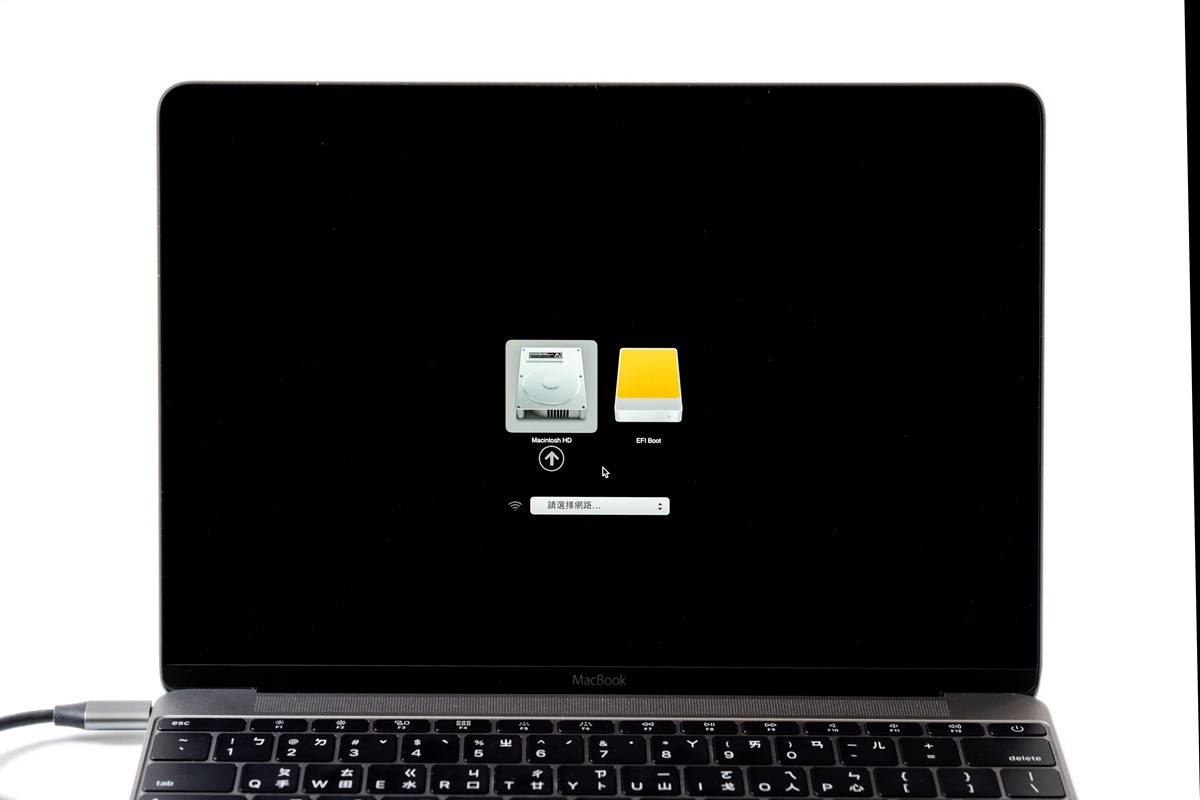
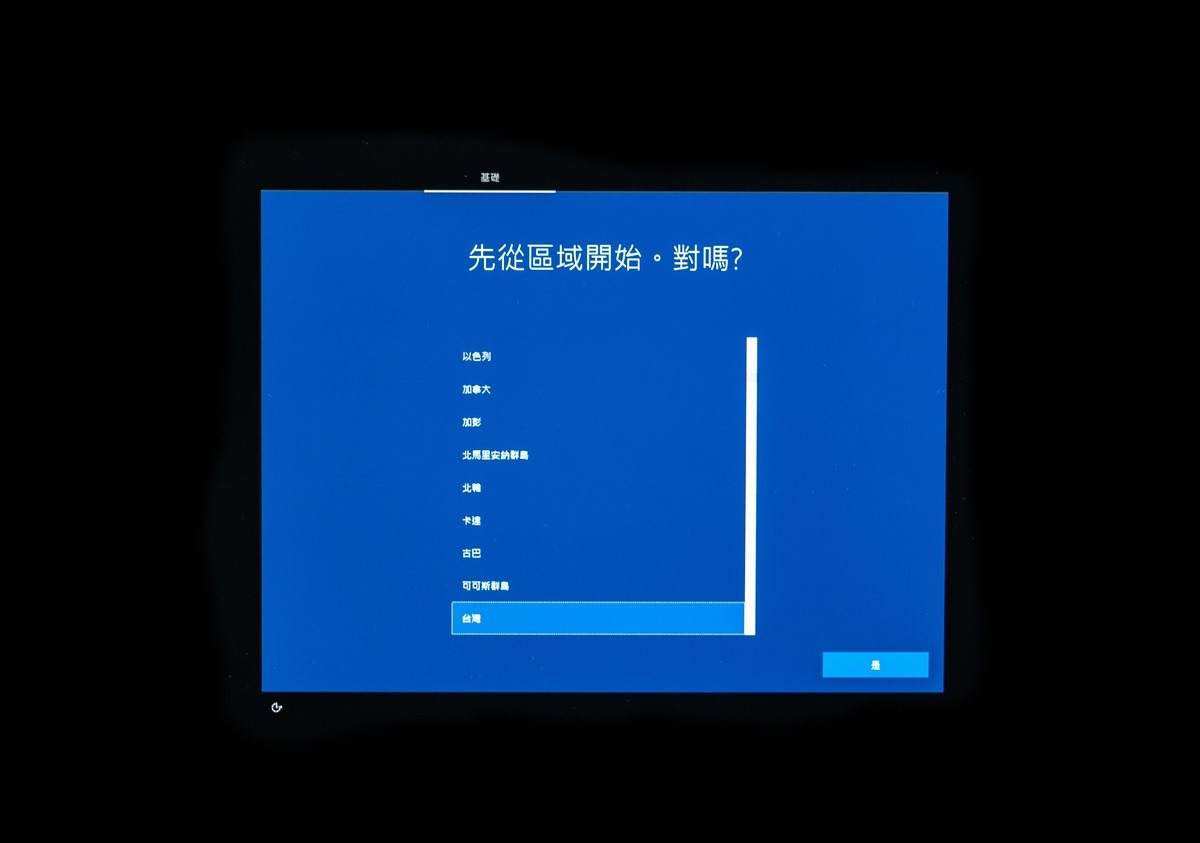

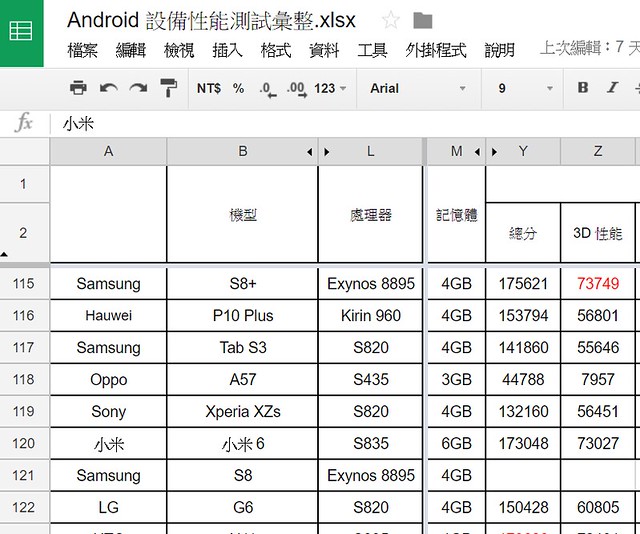


輝大~請問: 我預先用 AOMEI Partition Assistant 將外接硬碟分割格式化為:100MB 的 FAT32 / 200GB 的 EXFAT / 剩餘的為 NTFS 。接著按照您的步驟使用 WINTOGO,但程式都會在強迫格式化一次後才安裝 ISO 檔。裝好後整顆外接硬碟就變成沒有 EXFAT 的磁區了。因為我想留部分空間是 MAC 與 PC 都可以讀取的磁區。請問要怎解決? 謝謝幫忙
用調整分割區不影響資料的程式割空間出來即可
謝謝回覆,我再來試試看 ^^
大大可否推薦一款共享的程式? 我試看看將目前已經裝好 WIN10 的外接硬碟 (目前是 NTFS) 。另外再割出 EXFAT 的磁區
EaseUS Partition Master FREE 或是 AOMEI Partition Assistant 應該都可以,兩套都有免費版本
關於 Hasleo WinToUSB Free 未能支援 windows 10 x64 1809 版本解決方法是 :
1: 先用自己的 mac os 系統於 windows 官網下載 : windows 10 x64 ( April 2018 版本),我自己找過資料這一天是 windows 大更新至 1809 版本的日子,而這個 April 2018 就是 1803 版本 <- 這很重要,因為 Hasleo WinToUSB Free 只接受這個 1803 版本。
2: 找一只硬碟或 USB 之類,用 mac or windows 把它格式化為 exFAT / FAT / FAT32 ,(因為 FAT 格式支援 mac os 和 windows 系統),然後把下載好的 windows 10 x64 1803.iso 放進你的 FAT 格式硬碟或 USB 。
3: 找一台 windows 系統的電腦,按照版主的方法用 Hasleo WinToUSB Free 安裝。
以上就是解決方法,不用謝我,謝版主吧,因為我也花了幾天時間研究,我也是照版主的方法嘗試。
輝大您好不好意思,我照上面的步驟完成後開機按 option,找不到我的隨身碟,請問該如何解決
大概也無法確認你哪一步驟沒做好…. 只能說我教學每一個步驟全部都要做到
輝大你好,現在使用 win to usb 會顯示免費板不給製作ㄟ
謝謝回報,我來研究一下有沒有其他替代方案
專業版不給製作,家用版才可用免費版製作
當初撰文時的版本沒限制,現在要麻就付費吧
跟你一樣問題,這個是因為新版的 Mac(2013 年以後) 不給直接下載,只能自己抓
這邊有完整列表 https://www.applex.net/pages/bootcamp/
輝大您好,好像沒辦法直接從啟動切換輔助程式那邊直接進到 “選取作業” 那一頁去按「從 Apple 下載最新的 Windows 支援軟體」耶