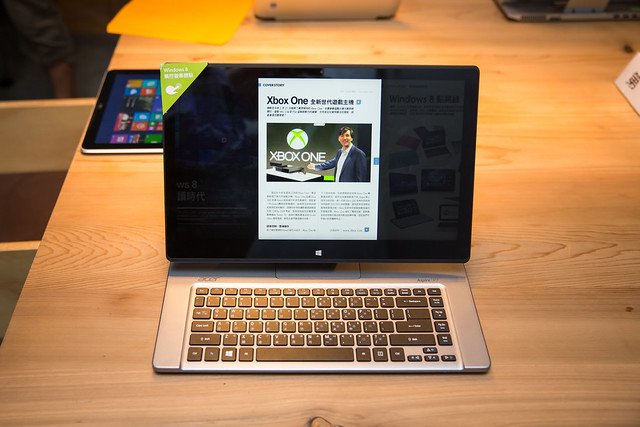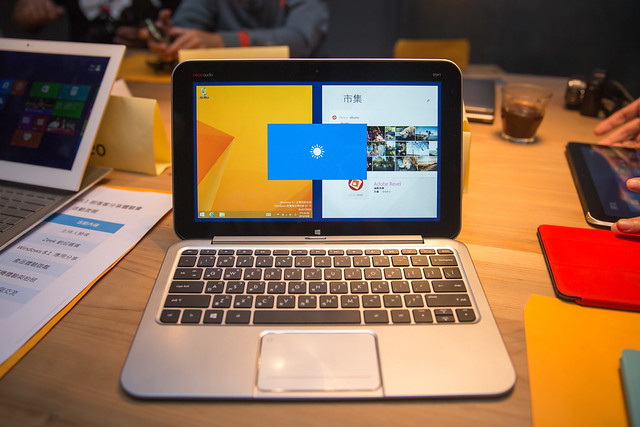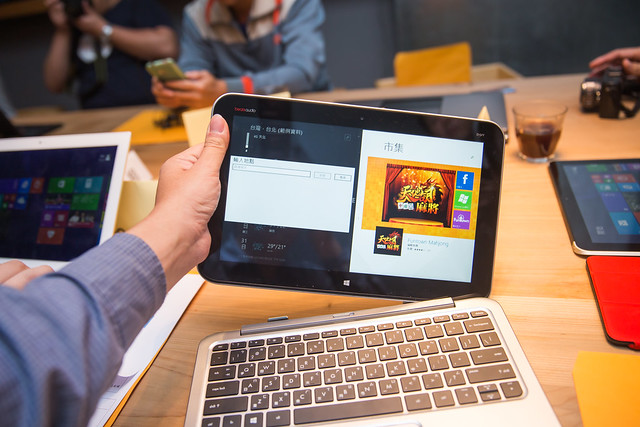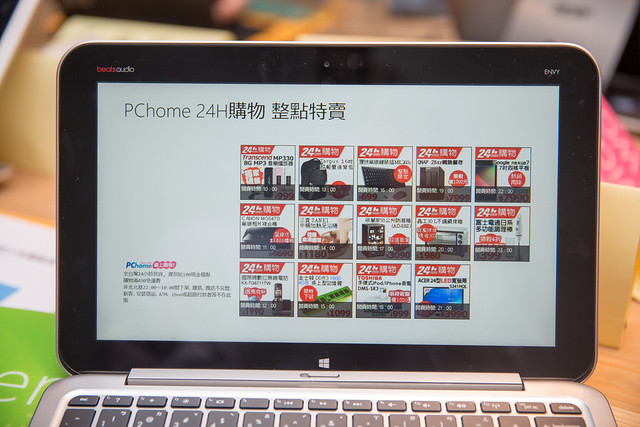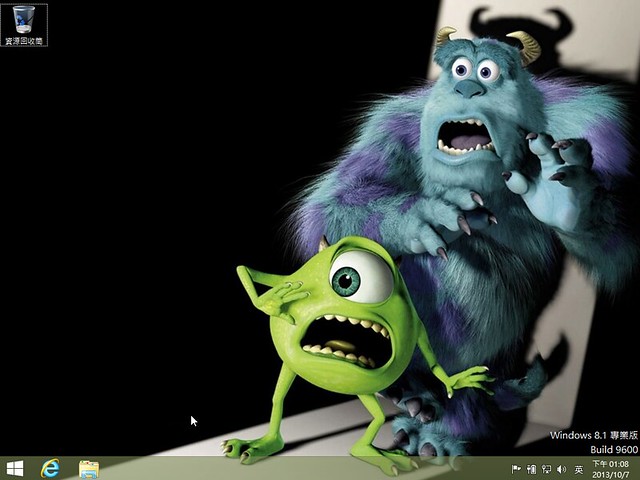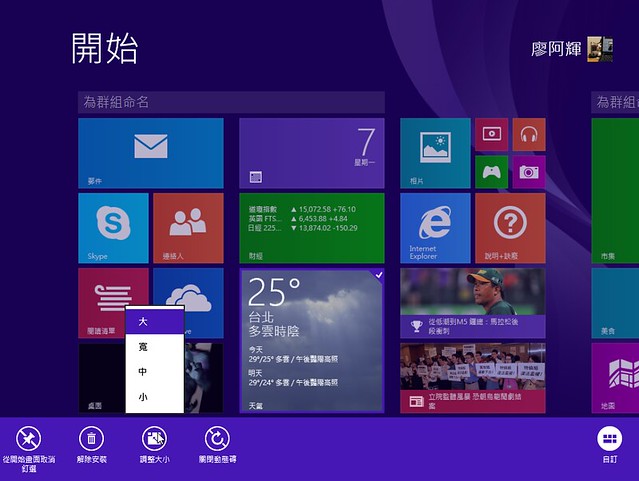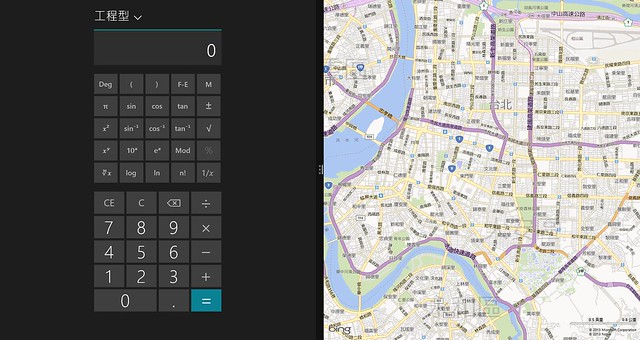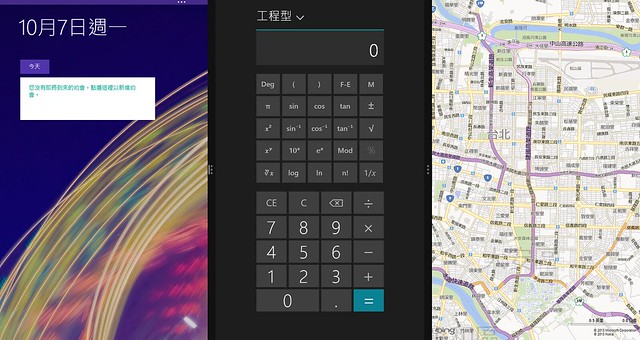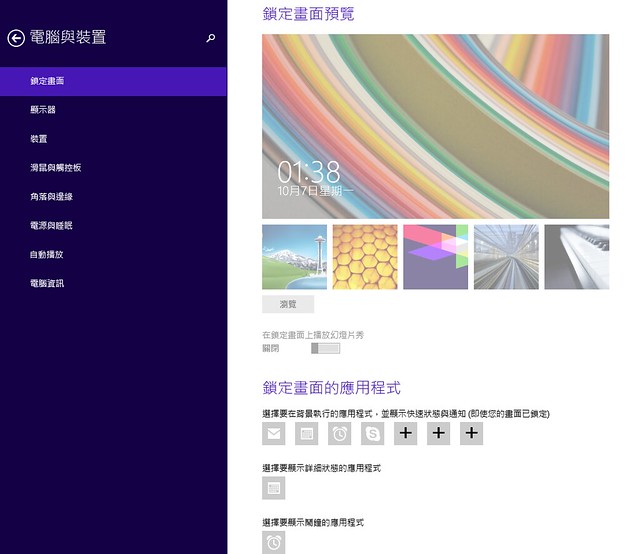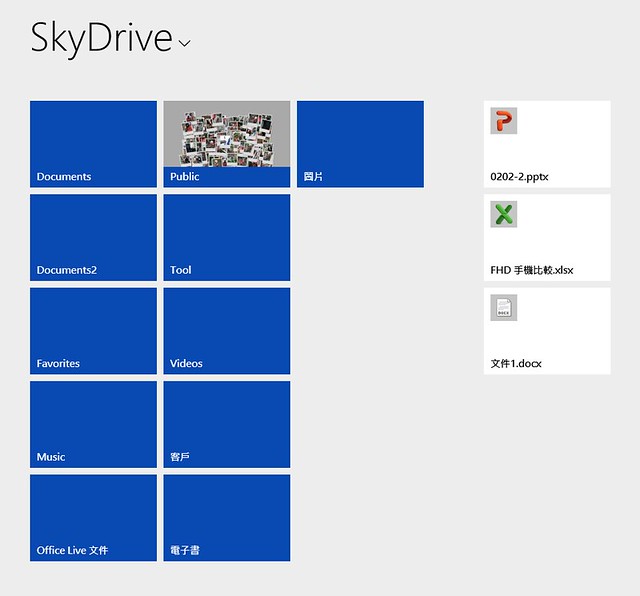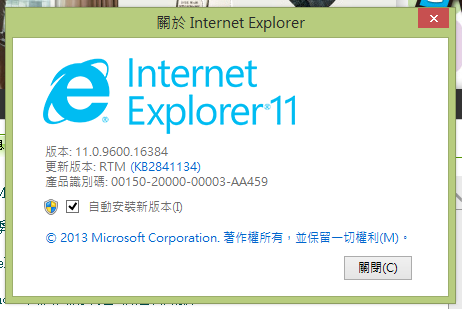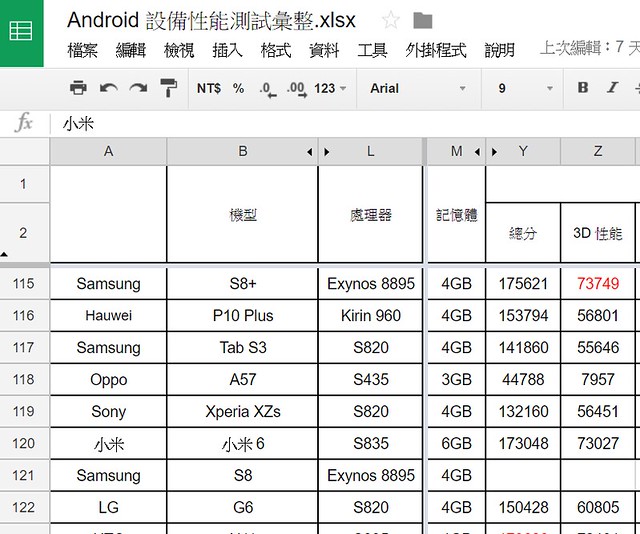Windows 8.1 體驗會第一手分享
10/17 是什麼日子?就是 Windows 8.1 正式開放更新的日子啊!!!!!(自台灣時間 10 月 17 日晚上 7 點起,使用者在 Windows 市集裡,可以取得 Windows 8.1 更新檔。)
當然身為『流著白老鼠血液』的阿輝,本來就有著『不安裝最新版』就不舒服的毛病,當然也要第一時間體驗 Windows 8.1 到底有什麼改變之處呢?!
在 Zeek 玩家誌的邀情下,阿輝與許多同位部落客的朋友,一同來體驗 Windows 8.1 的新特點之處。
現場每個參加的部落客都有安排了位置與實際已經安裝 Windows 8.1 的各式平板、觸控筆電,可以讓大家實際試玩 Windows 8.1!
開場前,連美麗的主持人都聚精會神的在操作 Sony 的觸控筆電呢!
非常特殊的支架結構,也由於 Windows 8 / 8.1 帶來的觸控操作,許多廠商都如同 Sony 這樣推出觸控筆電甚至可以變形作為觸控平板使用的產品。
現場也看到也是阿輝好友的人二兄,又再度帶著他的招牌頭套出場!(也太帥了吧!!!)
現場當然也出現了微軟當家扛霸子 surface Pro 配合實體按鍵鍵盤
surface Pro 與 surface RT 的厚度比較
聯想的產品,當然小紅點一樣有的,這些現場的所有筆電,都各有來頭,都有觸控螢幕,有些甚至像是還可以分離、變形,都是善用 Windows 8 / 8.1 所設計的最新科技結晶。
阿輝之前 iThome 推薦的 Acer P3 也當然是代表作之一,小巧的 11″ 體積,塞了 i5 高效能的處理器!
現場除了主持人還有很多位可愛的工讀生,真的很厲害每一位對 Windows 8.1 都非常熟悉!甚至厲害到讓阿輝都覺得驚訝的程度!
Windows 8.1 的觸控讓看電子雜誌跟實體書一樣的方便!
阿輝這次在會場使用的是 HP 比較初階的版本,使用的是 Intel ATOM 處理器,價格比較親民。
不過一樣很厲害,按下卡筍,竟然就分離了,可以當做獨立的平板電腦使用喔。
今日看到 Windows APP 最震驚、最可怕的 APP – Pchome 24 小時購物(好可怕)
開始先由 ZEEK 老大和大家開場,順便幫忙廣告一下 ZEEK 也是善用 Windows 8 觸控的電子雜誌,在 Windows 軟體市集中就可以下載取得喔!也是善用觸控、多媒體的新興電子雜誌媒體,比紙本可以呈現更多內容、更多變化的內容。
接著就是今天的講師啦,和大家一一介紹並實際操作體驗 Windows 8.1 的新功能
大家都很努力學習… (為什麼人二有妹妹教學.. 這… 我眼眶怎麼模糊了.. 還鹹鹹的)
也來和大家分享一下今天阿輝體驗後的筆記!

升級 / 購買 Windows 8.1 要多少錢?
– 簡單來說可以看做和 Windows 8 一樣的價格方案。
– Windows 8.1 一般版本在台建議售價為新台幣 4199 元,專業版則是新台幣 6999 元。
– 從 Windows 8 為免費更新。
– 從 Windows 7 之前 (含 XP) 正版升級為 Windows 8.1 Pro 價格新台幣 2999 元。
– 額外加 309 元可追加 Windows Media Center 功能。
– Vista / XP 使用者無法用更新方式安裝 Windows 8.1,必須完整安裝,請自行備份程式與資料。
開始按鈕回來了(吧?)
其中大家最常說的 8.1 新功能就是開始按鍵回來了,其實應該說是也不是啦…..
的確在熟悉的位置,視窗圖示的開始按鈕回來了,但是直接按下去其實還是進開始管理畫面,新增的應該說是按下滑鼠『右鍵』才對
滑鼠右鍵就有常用的功能集中在此了,熟悉的許多按鈕也都在這裡跟大家相會 
包含快速關機的按鈕也集成在了這裡。
另外一點重要的是此後我們也可以設定開機時要直接進入開始畫面還是傳統桌面,在設定中可以依照自己的喜好來設定
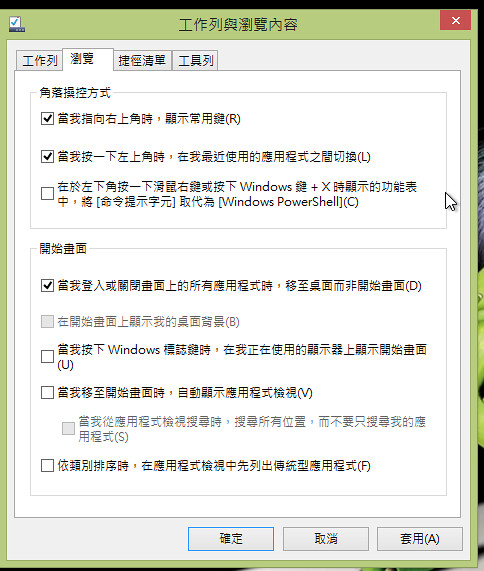
開始畫面的進化與磚牆
Windows 8 的畫面也有不少的改變,首先開始畫面與傳統桌面的桌布可以設定共用了,這也讓系統的整合性更高了,除了前面開始按鈕之外,8.1 也可以利用類似 WP8 一樣的快速手勢,用手向上 “拖曳” 叫出所有應用程式,也可以向下 “拖曳” 叫出開始畫面,對於開始畫面還有一個另一個小變化是,新安裝的應用程式預設不會自動加入開始畫面,讓使用者自行加入(終於沒有垃圾多的捷徑了…)。
開始畫面中的許多『磚牆』在 Windows 8.1 中有了更多改變,大家知道最多的 1×1 、 2×2 、 4×2 和 4×4 四種大小,變化更多了。另外大家可以注意到詞貼的顏色會隨的應用程式的圖示自動更換,例如 Excel 就會變成綠色,非常酷!另外新版也對於高解析度螢幕加入了支援,之前磚牆最多只能設定 6 排,現在則可以擴充到 9 排。
更多視窗分割的選擇
這裡提的當然是指在磚牆模式下的分割顯示模式(Snap Views),過去應該說比例死板無法滿足使用者的曲球,二來只能開啟兩個視窗,讓使用者不如切換到傳統桌面模式還比較實際;而在 Windows 8.1,則終於可以在畫面中顯示一個、兩個,三個或四個軟體,並且可以自由調整寬度比例,另外 Windows 8.1 甚至有智慧調整功能,例如從電子郵件中開啟相片,因為是要開啟相片,因此會自動調整為 2:3 的視窗比例,反之若是開啟網頁則是標準的 1:1,因此簡單來就是 Windows 8.1 會自動幫你偵測最適合的比例來開啟!
而分割顯示模式也支援了多螢幕,例如可以在每個顯示器上顯示多個應用程式,或反過來在多個螢幕顯示同一個螢幕中(跨越),用的彈性就更高了。
以下是阿輝測試的一些抓圖,另外提醒多視窗分割的數量是由『解析度』決定的,例如寬度如果大於 1600 就可以做到三分割畫面。
強化的鎖定畫面
Windows 8.1 的待機畫面中,數位相框的功能、通知和解鎖功能都有更新,例如可以選擇本地或 SkyDrive 中的照片作為鎖定畫面桌布,會以圖片拼貼的方式進行展示。同時會自動指使用高解析度圖片、並自動跳過一複或畫面類似的圖片。
另外也可以在鎖定畫面中直接執行常用的程式,例如 Skype 。
雲端儲存功能 SkyDrive 功能加強
SkyDrive 其實就是微軟的雲端儲存服務,在 Windows 8.1 中被強化深度地整合於系統中,電腦的設定與應用程式的資料(支援的話)會自動透過 SkyDriver 在多台電腦中同步,也就是說在任何地方其實只要輸入帳號密碼,都可以隨處是自己的電腦、自己的辦公室。
更強的搜尋功能
Windows 8 的另一個特色功能是搜尋的改善(雖然體驗會中大家還是問了能不能換用 Google 的問題,真是大笑),這次內建的搜尋不但會搜尋系統內部資料,同時也會搜尋網路資料和 Microsoft 服務上的內容,的到更多、更豐富的網路搜尋結合效果。舉個例子例如搜尋歌手稱,那麼搜尋結果也會包含歌手的專輯資訊、活動、門票、歌曲購買等等。搜索結果將包括該樂隊的相關專輯(本地搜索),同時羅列出與之相關的網頁、最新活動、同類樂隊,甚至演唱會門票等。
搜尋廖阿輝倒是很一般,不過圖片結果的方式呈現,看起來的確很舒服。
新的應用程式更新 – 時鐘 / 小算盤
也算提高了不少的實用性吧!內建的小算盤增加了工程型計算機與單位轉換,時鐘部分也提供了新功能。

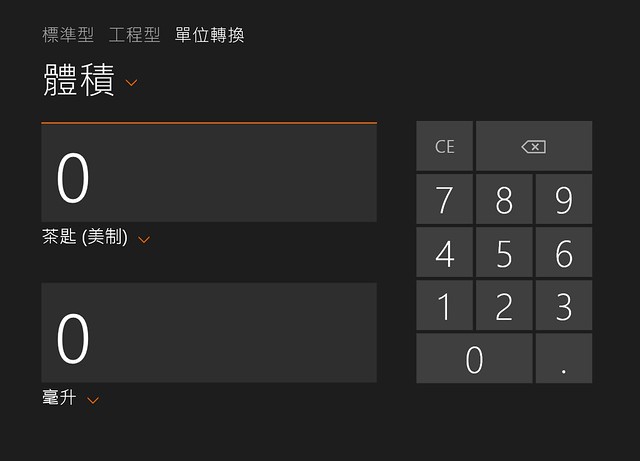
最後福利區~
延伸閱讀
- Sony FE 28-70mm F2 GM 全片幅大光圈變焦鏡頭震撼登場 結合卓越畫質與柔美散景,創造新世代 G Master 鏡頭的巔峰之作
- Sony α1 II:當代全能旗艦相機正式登場 結合極致畫質、高速拍攝與 AI 精準對焦
- ROG Phone 9 全新登場!顛覆電競手機玩法 雙面精彩體驗 11 月 20 日中午 12 點全台正式上市,11 月 29 日同步進駐電信通路,並推出新機體驗活動抽獎機會,贏得 ROG Phone 9 Pro!
- 更強更久更多 AI 電競旗艦 ROG Phone 9 Pro 開箱實測 / 性能電力 / 相機實拍 / AI 功能 / 新功能測試 (ROG Phone 9 Pro Edtion)
- 《決勝時刻®:黑色行動 6™》與《決勝時刻®:現代戰域™》第 1 賽季熱血開啟 透過「全向衝刺」及 170 種武器,於《現代戰域》感受極限大逃殺快感